キーボードでプラス(+)やマイナス(-)記号を入力しようとしたとき、「どのキーだったっけ?」と迷った経験はありませんか?
特に、普段使わない記号やキー配置は、いざ必要なときに探すのに手間取ってしまうものです。また、「入力しても表示されない」「どこに記号があるか分からない」といったトラブルもよく起こります。
このページでは、キーボード上のプラス・マイナス記号の位置や、表示されない場合の対処法を分かりやすくステップごとに紹介します。簡単に確認できる方法で、今日からスムーズな操作を手に入れましょう!
キーボードでプラス(+)とマイナス(-)はどこにある?【まずは基本の位置を確認!】

プラスやマイナス記号を入力しようとしたとき、「どこにあるんだっけ?」と迷ったことはありませんか?特に、普段使わない記号ほど、いざというときに見つけづらいものです。
この記事では、まずはキーボード上のプラスとマイナスの位置について詳しく解説します。これを覚えておけば、次からはスムーズに入力でき、作業効率がアップすること間違いなしです!
プラス記号(+)の位置はここ!
プラス記号(+)は、メインキーボード上の「Shift」キーと「れ」キーを同時に押すことで入力できます。日本語配列のキーボードでは、プラス記号がシフトキーで切り替えて入力する仕組みになっているためです。多くのキーボード配列では、記号キーに複数の記号が割り当てられており、「れ」キーにプラス記号が配置されています。
メインキーボードのプラス記号(+)の位置
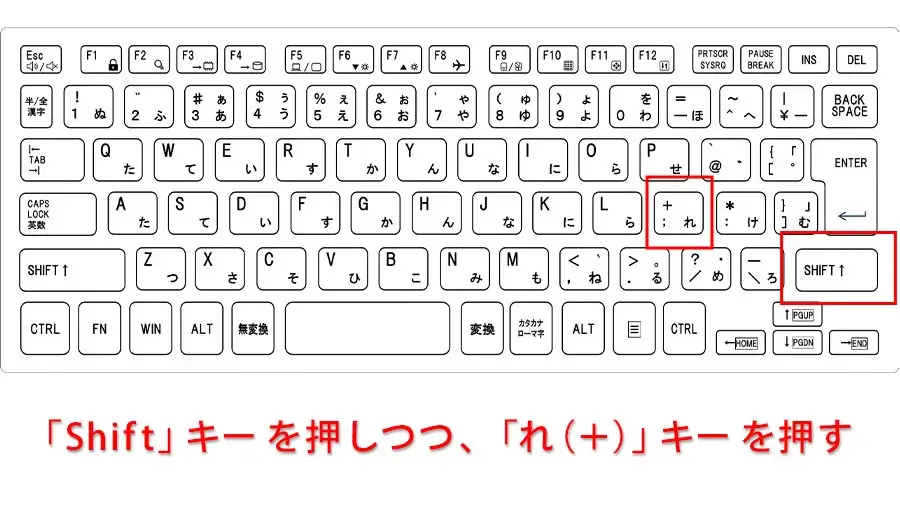
テンキーのプラス記号(+)の位置

マイナス記号(-)の位置も確認!
マイナス記号(-)は、メインキーボード上で「ほ(-)」キーをそのまま押すだけで入力できます。キーボード配列設計上、マイナス記号はシフトキーなしで入力できるように、直接配置されているためです。日本語配列および英語配列のどちらでも、「-」キーは一度押すだけでマイナス記号が入力される仕様となっています。
メインキーボードのマイナス記号(-)の位置
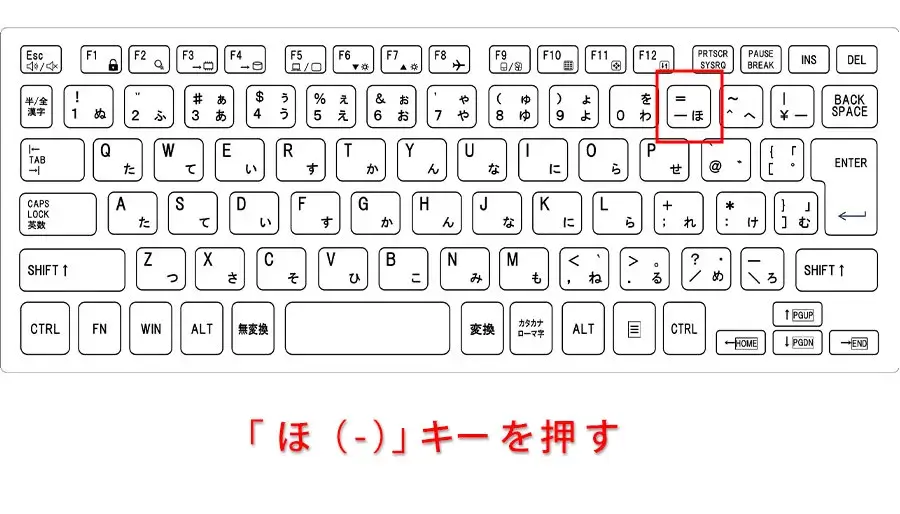
テンキーのマイナス記号(-)の位置

英語キーボードの場合の注意点
英語配列のキーボードでも、プラス記号は「Shift」+「=」キー、マイナス記号はそのまま「-」キーで入力できます。
日本語キーボードと英語キーボードの記号位置には違いがあるものの、プラスやマイナス記号の入力方法は共通しているためです。
例えば、英語キーボードで記号位置が変わることはありますが、プラス・マイナスに関しては同じキー配置が使用されています。
テンキーとメインキーボードでのプラス・マイナス位置の違い【テンキーの便利さもチェック!】

キーボード上には、メインのキーエリアのほかに、テンキーと呼ばれるエリアもあります。特に数字入力や計算をする際に便利なテンキーですが、プラスやマイナスの入力にも役立ちます。
ここでは、メインキーボードとテンキーの違いを確認し、使い分けのメリットもご紹介します。どちらを使うべきかを知ることで、入力がもっとスムーズになります!
メインキーボードのプラス・マイナス入力の特徴
メインキーボードでのプラス記号は「Shift」+「=」、マイナス記号は「-」キーで入力します。
メインキーボードの「プラス記号(+)」「マイナス記号(ー)」は、「Shift」を押す手間はありますが、文章を入力している時に、わざわざ手を離して「テンキー」を使う必要がないため、文字入力を早くできるのが特徴です。
メインキーボードにはさまざまな記号が配置されており、シフトキーを使って切り替えるようになっているためです。一般的なキーボード配列では、プラスやアスタリスクなどの記号はシフトキーで切り替えて入力するのが基本設計です。
テンキーでのプラス・マイナス入力の利便性
テンキーを使うと、プラス記号は「+」キー、マイナス記号は「-」キーを押すだけで簡単に入力できます。テンキーは数字や計算記号に特化した配置で、計算や記号入力が効率的になるよう設計されています。
例えば、デスクトップのフルサイズキーボードでは、テンキーがあることで計算作業などがスムーズに行えるため、多くのオフィスでもテンキー付きのキーボードが採用されています。
ゲームや計算作業にテンキーを活用しよう!
ゲームや計算作業の際は、テンキーを使用するとプラス・マイナス入力がよりスムーズになります。
テンキーではプラスやマイナスが独立したキーとして配置されているため、入力がシンプルで素早く行えるからです。
特にパソコンでゲームをする際や、表計算ソフトでのデータ入力では、テンキーのプラス・マイナスキーが頻繁に利用され、作業効率が格段に向上します。
プラスやマイナスが入力できないときの対処法【表示されない問題の解決策】
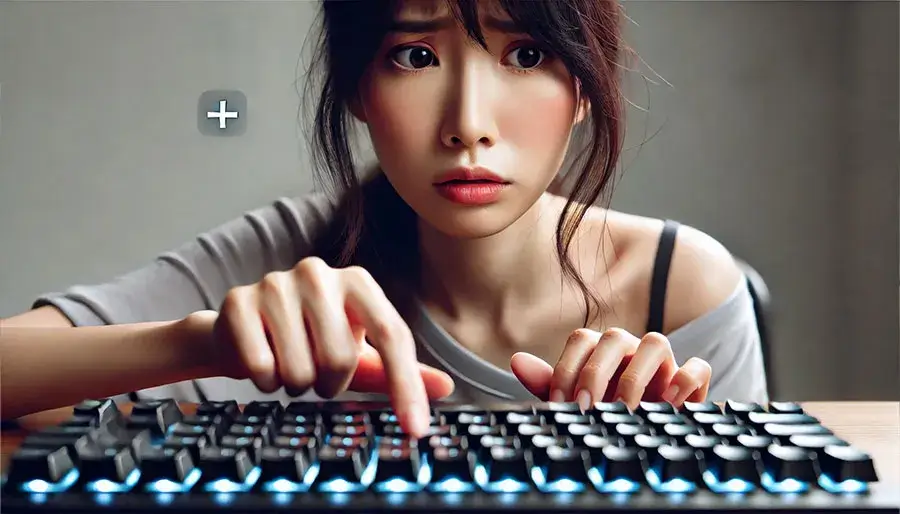
「プラスやマイナスの記号を入力しようとしたのに、うまく表示されない…」というトラブルに直面したことはありませんか?特に、OSや設定によっては、入力しても記号が反応しないことがあります。
ここでは、記号が表示されないときの原因と、簡単にできる解決策を紹介します。この方法を知っておけば、すぐにトラブルを解消し、スムーズに作業を進められます!
キーボード設定の確認と修正
まずはキーボードの入力設定を確認し、日本語配列や英語配列などの設定が正しいか確認しましょう。
設定が異なる配列に変更されていると、プラスやマイナスの入力位置がずれたり、意図した記号が表示されない原因となるためです。
例えば、Windowsの言語設定でキーボードの配列が変更されていると、配列ごとのキー位置に従うため、記号入力に不具合が生じます。
入力モードのチェック(半角・全角など)
次に、入力モードが半角や全角など、適切な状態に設定されているかを確認しましょう。
全角モードではプラスやマイナスの入力が意図した記号にならない場合があるため、半角モードでの入力が推奨されます。
特に日本語入力の全角モードでは、特定の記号が異なる形で表示されたり、入力がうまくいかないことがあるため、半角への切り替えが必要です。
デバイスドライバーの更新や再インストール
もし設定や入力モードに問題がなければ、キーボードのデバイスドライバーを更新または再インストールしてみましょう。
デバイスドライバーに不具合があると、一部のキーが正しく動作しないことがあり、更新で解決できる場合があります。
Windowsのデバイスマネージャーでドライバーを更新することで、多くの入力トラブルが解消されることがあり、入力不具合の一般的な解決策として推奨されています。
すぐできる!キーボード操作がストレスなくなる簡単テクニック

キーボード操作をもっとスムーズにできたらいいな…と思うことはありませんか?日常的にパソコンを使う方にとって、少しの手間でも積み重なればストレスになります。
ここでは、簡単に実行できて、すぐに操作が楽になるキーボードテクニックをご紹介します。ちょっとした工夫を取り入れるだけで、キーボード操作がぐっと快適になります!
覚えておきたい基本のショートカットキー
作業効率を上げるためには、基本的なショートカットキーを覚えておくと便利です。
ショートカットキーを活用すれば、マウスに頼らず素早く作業を進められるため、時間短縮と操作のスムーズさに繋がります。
例えば、「Ctrl + C」でコピー、「Ctrl + V」で貼り付けなどの基本ショートカットは頻繁に使われ、覚えておくと作業効率が格段に向上します。
テンキーを活用して効率アップ
数値入力や簡単な計算が必要な場合は、テンキーを使うと手間を省けます。
テンキーは数字と計算用記号が集中して配置されているため、複雑な入力や長い数値を打つときに便利です。
多くのプロフェッショナルがテンキーを利用するのも、計算を簡単にし、ミスを減らすためです。特に表計算ソフトでのデータ入力に有効です。
カスタマイズ設定で自分好みに調整
キーボードのカスタマイズ設定を使えば、自分の好みや用途に合わせた操作が可能になります。
例えば、キーの割り当てを変更したり、特定のショートカットを作成することで、頻繁に使う機能へすぐアクセスできるようにできます。
WindowsやMacには、キーボードの設定をカスタマイズする機能があり、これを活用することで、自分に最適な操作環境を作り上げることができます。
パソコンが苦手な人でも安心!分かりやすいステップで解説【まとめ】

ここまで、キーボードのプラス・マイナス記号の入力方法から、使い分けやトラブルシューティング、さらに効率的な操作テクニックまでを紹介してきました。
最後に、これまでの内容を簡単なステップにまとめましたので、困ったときに再確認できるリファレンスとして活用してください。これでキーボード操作がもっと身近に感じられるはずです!
ステップ1:プラス・マイナス記号の位置を確認
まずは、メインキーボードとテンキーのプラス・マイナス記号の位置を確認して、基本を押さえましょう。
基本的な位置を把握しておけば、入力に迷うことがなくなり、スムーズに操作できるようになります。
特に普段使わない記号は位置を覚えづらいため、あらかじめ確認しておくことで、急な入力にも対応しやすくなります。
ステップ2:問題があったときの対処法
プラス・マイナス記号が表示されない場合は、入力設定やモードを確認してみましょう。
設定ミスやモードの違いが原因で入力できない場合が多いため、原因を絞って確認することで、スムーズにトラブルを解消できます。
多くの入力トラブルは、設定変更や簡単なデバイス調整で解決することがあるため、基本的な対処法を把握しておくと安心です。
ステップ3:効率アップのためのショートカットやカスタマイズ
作業効率を高めるために、基本的なショートカットを覚えたり、キーボード設定を自分好みにカスタマイズしましょう。
ショートカットやカスタマイズ設定を使いこなすことで、作業のスピードが上がり、キーボード操作がもっと快適になります。
パソコンを使いこなす上で、ショートカットの活用は効率化の鍵であり、簡単なカスタマイズで自分に合った操作環境が整えられます。
よくある質問とその回答

Q1. キーボードの配列が異なるとプラスやマイナスの位置も変わるのでしょうか?
キーボード配列によっては、記号の配置が異なることがあります。例えば、英語配列と日本語配列では、一部の記号の位置が違います。しかし、プラスやマイナス記号に関しては、多くのキーボードで共通しているため、入力方法はほぼ変わりません。安心して操作してください。
Q2. ノートパソコンでもテンキーがないとプラスやマイナスは使いづらいですか?
ノートパソコンでも、メインキーボードにプラスやマイナスを入力できるキーが配置されているので、問題なく使えます。ただし、テンキーがあると数字入力がスムーズになり、計算作業が多い場合には便利です。
Q3. キーボード入力の設定は簡単に変更できますか?
はい、キーボード入力の設定は、WindowsやMacの「設定」から簡単に変更できます。日本語や英語の配列変更や、ショートカットの設定も可能なので、自分の使いやすいようにカスタマイズしてみましょう。
Q4. ショートカットを使うと、どのくらい効率が上がりますか?
ショートカットは、頻繁に行う操作を素早く行えるため、作業時間の短縮に大いに役立ちます。特にコピーや貼り付け、保存といった基本操作は、覚えると無駄な手間が減り、ストレスなく作業できます
Q5. 記号の入力が突然できなくなった場合、どうすればよいですか?
まずは、キーボード設定や入力モードを確認してください。設定が異なると正しく記号が入力できない場合があります。それでも解決しない場合は、ドライバーの更新や、キーボード自体の故障も疑ってみると良いでしょう。
Q6. キーボードが反応しないとき、原因は何が考えられますか?
反応しない場合、接続不良やバッテリー切れ(ワイヤレスの場合)などが考えられます。また、パソコンの設定やドライバーの不具合も原因となることがあるため、順番に確認して対処しましょう。
Q7. メインキーボードとテンキーは、どちらを使うのが効率的ですか?
メインキーボードは全般的な入力に、テンキーは数字や計算記号に特化しており、用途に応じて使い分けるのが効率的です。特に数値を多く入力する場合は、テンキーを使うとスピーディーです。
Q8. 初心者がまず覚えるべきショートカットはどれですか?
初心者には、コピー(Ctrl+C)や貼り付け(Ctrl+V)、元に戻す(Ctrl+Z)といった基本操作のショートカットがおすすめです。これらを覚えるだけでも、日々の作業効率が向上し、使い勝手が良くなります。
Q9. 記号がうまく表示されないのはなぜですか?
全角・半角の入力モードが原因で、思った通りに表示されないことがあります。特に日本語入力モードで全角になっているときに発生しやすいため、半角に切り替えて再入力してみると解決する場合があります。
Q10. キーボードのカスタマイズ設定は初心者にも簡単にできますか?
初心者でも簡単に設定可能です。WindowsやMacでは、ショートカットやキー割り当てを変更できるので、使いやすいように設定してみましょう。操作に自信がない方でも、画面の指示に従えば迷うことはありません。
この記事の要点のまとめ
- キーボード上のプラスとマイナス記号の位置は、メインキーボードでは「Shift」+「=」でプラス、「-」でマイナスが入力でき、基本を押さえることで迷いが減ります。
- テンキーを使うと、数字や計算記号が素早く入力でき、作業効率が上がるため、特に数字を多用する場面ではテンキーの活用が便利です。
- 記号が入力できない場合は、キーボードの設定や入力モードを確認し、設定が正しくされているか確認することでトラブルを解消できます。
- ショートカットキーを覚えることで、コピーや貼り付けなどの基本操作が素早く行え、作業効率が向上し、日常のストレスが軽減されます。
- キーボード設定を自分好みにカスタマイズすることで、さらに快適な操作が可能になり、初心者でも簡単に設定ができるためおすすめです。









