「パソコンをシャットダウンせずに、キーボードを掃除したい⋯」
「ペットや子どもが近くにきたので、一時的にキーボードを無効化したい⋯」
など、
「キーボードを一時的に無効化したい」というニーズは意外と多いものです。誤操作による大切なデータの消失や、子どもやペットによる意図しない入力を防ぐために、キーボードを無効化することは有効な手段です。
しかし、「どうやって無効化すればいいの?」と悩んでいる方も少なくないでしょう。本記事では、WindowsとMacでキーボードを簡単に無効化する方法を解説しています。
 パソコンの町医者
パソコンの町医者残念ながら、WindowsやMacに、キーボード全体を一時的に無効化するショートカットキーはありません。
この記事で紹介している方法を試すと、簡単に一時的にキーボードを無効化することが出来るようになります。
キーボードを一時的に無効化する簡単な設定方法
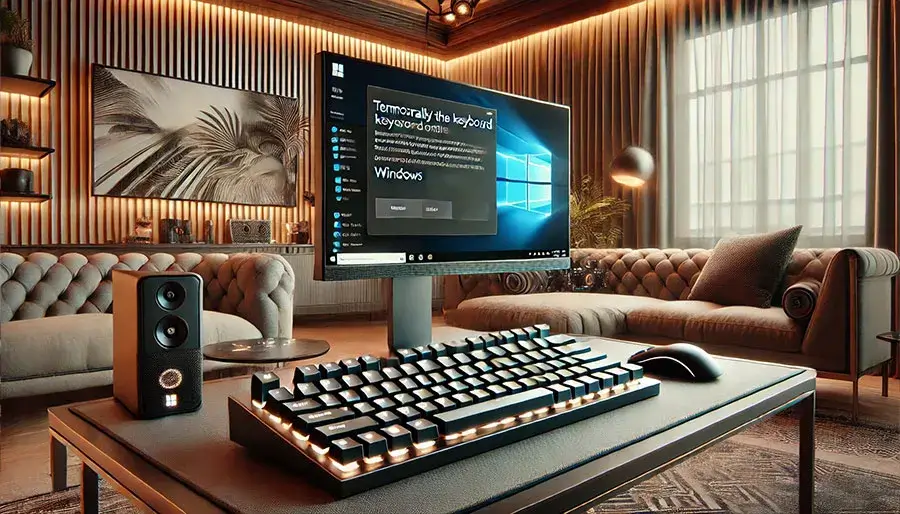
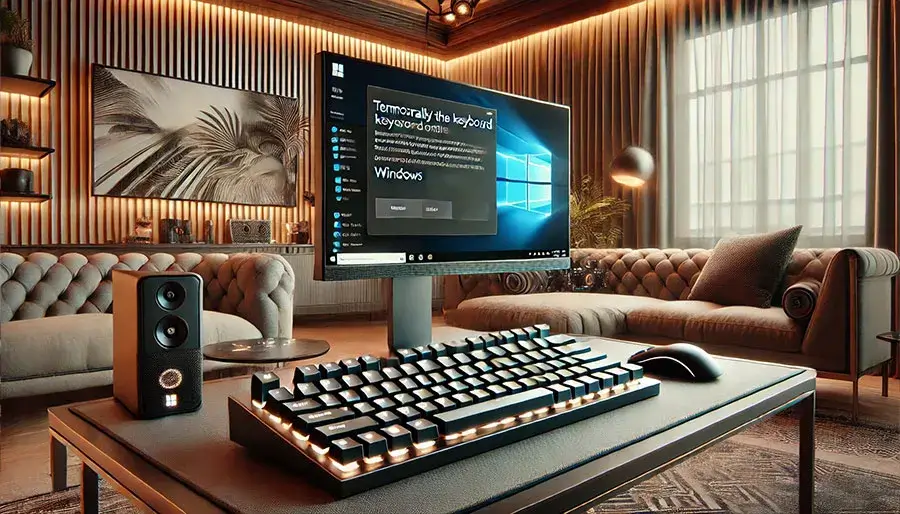
「誤操作を防ぐためにキーボードを無効化したいけれど、どうすれば良いのか具体的な方法がわからない…」そんな悩みを抱える方も多いのではないでしょうか?安心してください。
ここでは、誰でも簡単にできるキーボードの無効化設定を、手順に沿ってわかりやすく紹介します。これから説明する手順に従うだけで、必要なときにキーボードを一時的に無効化することができます。
Windowsの設定でキーボードを無効化する方法
Windowsでは「デバイスマネージャー」を使ってキーボードを簡単に無効化できます。デバイスマネージャーを使用すると、キーボードのドライバを一時的に停止することが可能です。これにより、誤入力を防ぎ、必要なときに再度有効にすることができます。
手順
- 「スタートメニュー」から「デバイスマネージャー」を開きます。
- 次に「キーボード」の項目を見つけ、右クリックして「無効にする」を選択します。
この簡単な操作でキーボードを一時的に無効化できます。
再度、キーボードを有効にする方法
Windowsでは「デバイスマネージャー」からキーボードを簡単に再度有効にすることができます。
キーボードの無効化はデバイスのドライバーを停止しているだけなので、再度有効化するのも同じプロセスを逆にたどるだけです。
まず、「スタートメニュー」から「デバイスマネージャー」を開きます。次に「キーボード」カテゴリーを展開し、無効化したキーボードを右クリックして「有効にする」を選択するだけで、キーボードが再び使用可能になります。非常に簡単な操作で、誰でもすぐに元に戻せるのがメリットです。
アプリをインストールして一時的に無効化する方法
特別なアプリ(ソフトウェア)を使えば、ワンクリックでキーボードを無効化することが可能です。
ツールを使うことで、初心者でも簡単にキーボードの無効化を行うことができます。
例えば、「KeyFreeze」「KidKeyLock」などのツールを使うと、キーボード全体をすぐにロックすることができます。このソフトウェアは軽量で操作も簡単なので、パソコンに詳しくない方でも安心して利用できます。
このようなツールを活用することで、素早く安全にキーボードを無効化し、誤操作を防ぐことができます。
Windows向けのおすすめツール「KeyFreeze」
「KeyFreeze」は、Windowsユーザーにおすすめのキーボード無効化ツールです。
このツールは、ワンクリックでキーボードとマウスを無効にできるシンプルな設計で、初心者でもすぐに使いこなせる点が魅力です。
「KeyFreeze」は無料でダウンロードでき、シンプルな操作で子どもやペットの誤操作を防ぐのに適しています。使い方は非常に簡単で、インストール後にアプリを起動し「Lock Keyboard and Mouse」をクリックするだけで、キーボードとマウスが一時的に無効になります。再度有効にするには「Ctrl + Alt + Del」キーを押すだけなので安心です。
パソコンをロックする方法
標準でキーボード全体を無効化するショートカットはありませんが、一時的にパソコンにロックをかけて一時的にキーボードの操作を制限することができます。
Windowsキー+L(ロック)
Windowsキーと「L」キーを同時に押すことで、パソコン全体をロックし、結果的にキーボードの操作も無効になります。デスクから一時的に離れるときなどにこのショートカットを使うと、作業中のデータを保護しつつキーボードの誤操作を防ぐことができます。
解除方法:再度サインインすれば、キーボードは有効になります。
Sticky Keys(簡単な一部無効化)
Sticky Keys機能を使うと、ShiftキーやCtrlキーなど特定の修飾キーの誤操作を防ぐことができます。
使い方:Shiftキーを5回連続で押すことでSticky Keys機能を有効にするかどうかのポップアップが表示されます。この機能を使うと、特定のキーを誤って押してしまうリスクを軽減できます。
Macの場合


Command+Control+Q(クイックロック)
Macでは「Command」+「Control」+「Q」を同時に押すことで、すぐにMacをロックできます。
使い方:短時間であっても離席する際にこのショートカットを使うと、誤操作を防ぐと同時にセキュリティも確保できます。
解除方法:Macに設定したパスワードを入力して再度アクセスできます。
AssistiveTouchなどを活用
キーボードの特定の操作を一時的に制限するために、設定メニューやAssistiveTouchなどを使うこともできます。
Mac向けのアプリをインストールする
Mac向けのKarabiner-Elementsというアプリをインストールすることで、キーマッピングを変更し、一時的に特定のキーを無効にする設定が可能です。
Mac向けのおすすめツール「Karabiner-Elements」
「Karabiner-Elements」は、Macユーザーにとって非常に便利なキーボード無効化ツールです。
このツールは特定のキーを無効化したり、キーのリマッピングができる柔軟なカスタマイズ機能があり、必要に応じて設定を調整できる点が優れています。
「Karabiner-Elements」を使えば、Caps Lockキーなどの不要なキーを無効化したり、他のキーに割り当てることが可能です。また、特定のアプリケーションにのみ適用する設定もできるため、作業に応じた柔軟なキーボードの管理が可能になります。インターフェースが直感的で使いやすく、Macユーザーにとっては心強いサポートツールです。
その他のアプリ
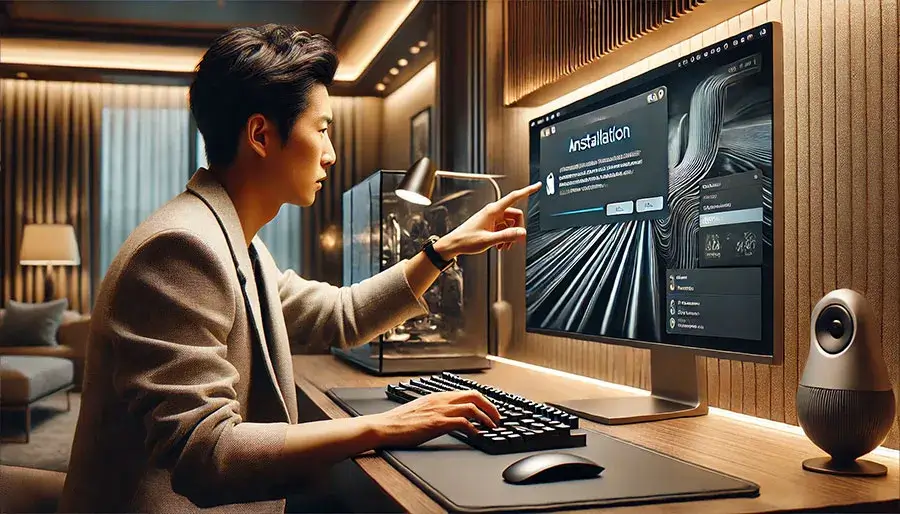
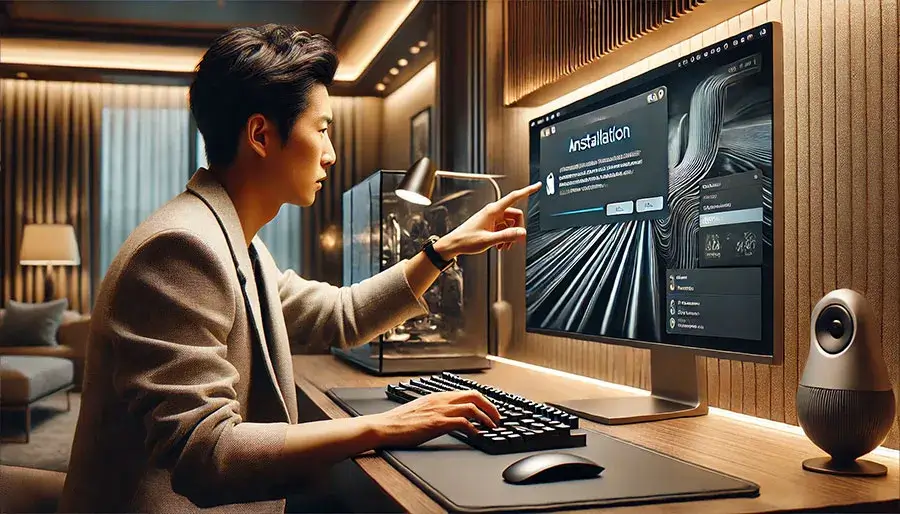
あなたのパソコンの相性が悪く、上記で紹介したアプリが使えない場合があるかもしれません。そのため、ここでは追加でアプリを紹介します。
Windows・Mac共通で使えるツール「Child Lock」
「Child Lock」は、WindowsとMacの両方で使えるキーボード無効化ツールとしておすすめです。
このツールは、家庭環境で子どもによる誤操作を防ぐ目的で設計されており、キーボードを一時的に無効にするのに最適です。
「Child Lock」は、名前の通り子どもが誤ってパソコンを操作しないようにするために作られたツールです。アプリを起動し、簡単な操作でキーボードをロックすることができます。子どもやペットのいる家庭で安心してパソコンを使用できるようにするための便利な選択肢となっています。
特定のキーを一時的に無効にする方法


「キーボード全体を無効にするのではなく、特定のキーだけを一時的に無効化できたらいいのに…」と感じたかもしれませんね。
特にCaps Lockやショートカットキーなど、誤って押してしまいやすいキーを無効にすることで、誤操作のリスクを大幅に減らすことができます。
ここでは、特定のキーを一時的に無効化するための簡単な手順を紹介します。
Windowsで特定のキーを無効化する方法
Windowsでは「レジストリ」やサードパーティツールを使用して特定のキーを無効化することができます。
Windowsの標準設定では特定のキーを直接無効化するオプションはないため、レジストリの編集や専用のツールを使用する必要があります。
例えば「SharpKeys」というツールを使えば、特定のキーを別の機能に割り当てるか無効化することが可能です。設定は簡単で、ソフトウェアをインストールした後、無効化したいキーを選択し「Disable」を設定するだけです。この方法を使えば誤操作を防ぎ、作業効率を向上させることができます。
Macで特定のキーを無効化する方法
Macでは「Karabiner-Elements」などのアプリを使って特定のキーを無効にすることができます。
MacにはWindowsと違って標準でキーを無効化する設定がないため、サードパーティアプリを使用するのが一般的です。
「Karabiner-Elements」は、Macでキーボードのキーリマッピングや無効化を行うことができる便利なツールです。例えば、Caps Lockキーが誤操作の原因となっている場合、このアプリを使ってCaps Lockキーを無効にするか、他の用途にリマッピングすることができます。
特定のキーを無効化するシンプルな方法(共通)
WindowsやMacを問わず、特定のキーを無効化するには専用のツールを使うのが最もシンプルで安全です。
直接レジストリを編集したりシステム設定を変更するのはリスクが伴うため、シンプルで信頼性のあるツールを使うことが推奨されます。
例えば、前述の「SharpKeys」や「Karabiner-Elements」以外にも、「KeyTweak」などのツールが存在し、初心者でも使いやすく設計されています。これらのツールを使うことで、特定のキーを無効化する際のリスクを最小限に抑え、安全に操作が可能です。
キーボード無効化のメリット:安心して作業するために


「キーボードを無効化することで本当に作業が安全になるの?」と疑問に思う方もいるかもしれません。実際、キーボードの誤操作は想像以上に作業の妨げになります。
ここでは、キーボードを一時的に無効化することで得られる具体的なメリットについて詳しく見ていきます。安心してパソコン作業を行うための効果的な手段を理解しましょう。
誤操作による作業ミスを防止できる
キーボードを無効化することで、誤操作による作業ミスを防ぐことができます。
特に大事な作業中に、不用意にキーを押してしまうことで、ファイルの削除や内容の変更といったミスが発生することがあります。
例えば、Excelでデータ入力をしている最中に誤って「Delete」キーを押してしまうと、大事なデータを消去してしまう可能性があります。このようなミスを防ぐために、作業中にキーボードを一時的に無効化することが有効です。
集中力を高め、ストレスを軽減できる
キーボードを無効化することは、集中力を維持し、ストレスを軽減するのに役立ちます。
誤操作のリスクがなくなることで、余計な心配をせずに作業に集中することができるため、精神的なストレスが軽減されます。
特にタイピングが不慣れな方や、デザインなど繊細な操作を必要とする作業では、誤操作が頻発することがストレスの原因になります。キーボードを一時的に無効化することで、誤操作の心配がなくなり、作業に集中しやすくなる効果があります。
子どもやペットによる誤操作を防げる
キーボードを無効化することで、子どもやペットによる誤操作を防ぐことができます。
家庭でパソコンを使っていると、小さな子どもやペットがキーボードを触ってしまうことがあります。これにより、作業が中断したり、誤った操作が行われてしまうリスクが生じます。
例えば、子どもがキーボードに触れている間にファイルを誤って削除してしまったり、ペットがキーボードの上を歩いてしまうと、意図しない動作が発生します。キーボードを無効化することで、これらのリスクを防ぎ、安全に作業を進めることができます。
まとめ:キーボードを無効化して安心して作業に取り組もう


ここまで、キーボードを一時的に無効化する理由や方法、便利なツールについて詳しく説明してきました。パソコン作業中の誤操作を防ぎ、安全でスムーズな環境を整えるために、キーボードの無効化が有効な対策であることが分かっていただけたかと思います。このセクションでは、改めてキーボードの無効化によるメリットと、どのように活用すれば安心して作業に取り組めるかについてまとめます。
キーボード無効化のメリットの振り返り
キーボードを無効化することで、誤操作を防ぎ、安心して作業に集中できる環境が手に入ります。
特に大切な作業中には、誤ってキーを押してしまうことで発生するリスクが非常に高いです。そのリスクを減らすことは作業の効率化にもつながります。
これまで説明してきたように、WindowsやMacでの具体的な無効化手順や便利なツールを使えば、誤操作を防ぎながら安心して作業を進められます。作業に集中できる環境を整えることが、結果的に効率向上とストレス軽減につながります。
再度有効化する手順の重要性
キーボードを無効化した後は、簡単に元に戻せる手順を知っておくことが大切です。
無効化が便利であっても、再び作業を始める際に手間取ってしまうと、作業の流れが中断されてしまうためです。
Windowsならデバイスマネージャーから、MacならKarabiner-Elementsなどのアプリを使って有効化できる手順を事前に把握しておくことで、再開時のスムーズな操作が可能になります。使い慣れたツールを常備することで、急な対応も安心です。
自分に合った無効化方法を選ぶことの重要性
自分の用途に合ったキーボード無効化の方法やツールを選ぶことが、最も重要です。
キーボードの無効化の必要性は、環境や使い方によって異なります。最適な方法を選ぶことで、より安全で快適な作業環境を実現できます。
例えば、家庭で子どもの誤操作を防ぎたい場合は「Child Lock」、特定のキーを無効にしたい場合は「SharpKeys」や「Karabiner-Elements」が適しています。それぞれのツールには特徴があるため、自分のニーズに合ったものを選ぶことで、効率的かつストレスのない環境を手に入れることができます。
このまとめを通して、キーボードの無効化がいかに簡単で有効な対策であるかを改めて確認できたと思います。安心してパソコン作業に取り組むために、ぜひこの方法を試してみてくださいね。
よくある質問とその回答


Q1: キーボードを無効化するとパソコン全体に影響がありますか?
キーボードを一時的に無効化しても、他のパソコン機能には影響しません。マウスやタッチスクリーンがある場合、それらは通常通り操作できるため、作業の続行も問題ありません。
Q2: 無効化したキーボードを再度有効にする方法が分からなくなったらどうすればよいですか?
万が一、再有効化の手順が分からなくなった場合、デバイスマネージャーや無効化に使ったツールの公式サイトなどで、手順を再確認することができます。
Q3: 無効化したキーボードを有効にするためのパスワードが必要ですか?
通常、キーボードの再有効化にパスワードは不要です。しかし、パソコンをロックしている場合は、通常のログインパスワードが必要になる場合があります。
Q4: どのような作業中にキーボードの無効化が役立ちますか?
プレゼンテーションや動画視聴中など、キーボード入力が不要で誤ってキーを押すことがリスクになる場面で特に有効です。無効化することで作業の中断を防げます。
Q5: キーボード無効化を頻繁に行っても問題ありませんか?
キーボードの無効化自体には特に問題はありません。ただし、頻繁な無効化と有効化を繰り返すことで、ツールやシステムに負担がかかる場合もあるため注意が必要です。
Q6: キーボード全体ではなく、テンキーだけを無効化することはできますか?
はい、特定のキーだけを無効化するツールや設定方法を使えば、テンキーのみを無効化することも可能です。これにより必要な部分のキー操作だけを制限できます。
Q7: キーボードを無効化した場合、ショートカットキーはどうなりますか?
キーボードを無効化すると、通常のキー操作やショートカットキーもすべて無効化されます。そのため、ショートカットキーを使いたい場合は、再度有効化が必要です。
Q8: キーボードの無効化を解除する際にエラーが出た場合はどうすればよいですか?
エラーが発生する場合は、パソコンを再起動してみてください。再起動することで、無効化状態がリセットされることが多く、キーボードが正常に戻る可能性が高いです。
Q9: キーボード無効化は他人が勝手にパソコンを使うのを防ぐのに有効ですか?
キーボードを無効化することで一時的な操作は防げますが、完全に不正アクセスを防ぐためには、パスワードやその他のセキュリティ対策を併用することをおすすめします。
Q10: キーボードの無効化が解除できなくなるリスクはありますか?
キーボード無効化の設定やツールに不具合が生じる場合、解除が難しくなることがあります。しかし、ほとんどの場合、システムの再起動やツールの再インストールで問題を解決できます。









