キーボードで「1」を押したときにビックリマーク「!」が表示される現象に困ったことはありませんか?
普段使い慣れているパソコンで突然こんなトラブルが起こると、焦ってしまいますよね。でもご安心ください。この問題は、キーボードの設定をちょっと見直すだけで簡単に解決できることが多いんです。
本記事では、ビックリマークが出てしまう原因とその対処法を、初心者でもわかりやすくステップ形式でご紹介します。ぜひ一緒に問題を解決し、ストレスのない入力作業を取り戻しましょう!
「1」を押すとビックリマーク「!」が表示される原因とは?
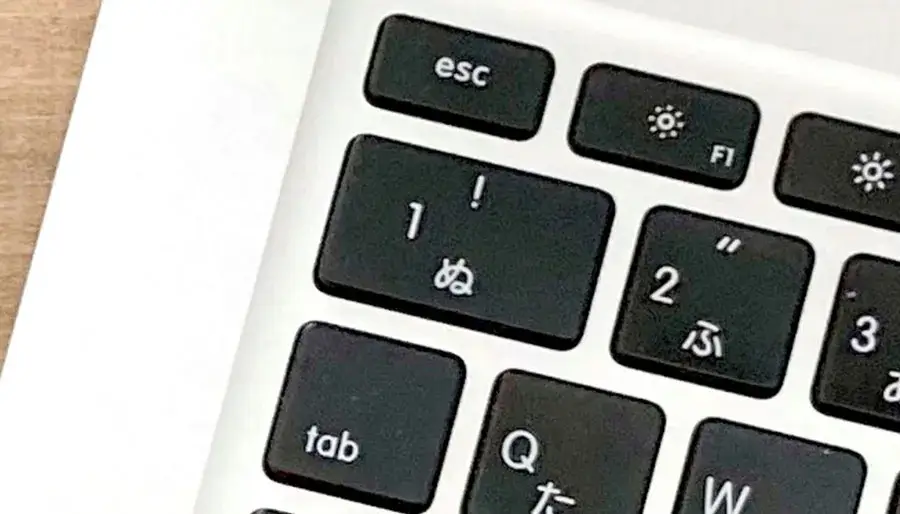
パソコンを使っていて、「1」のキーを押すと本来の数字ではなくビックリマーク「!」が表示されてしまうと非常に困りますよね。
特に、仕事で正確なデータを入力する際や、普段の文章作成時にこうした予期しない動作が起こると、ストレスが溜まるものです。
ここでは、なぜこのような現象が起こるのか、その原因と対処法を丁寧に解説します。これを読めば、同じようなトラブルを回避できるようになりますので、ぜひ最後までお読みください。
原因その1:キーボードの設定が変更されている
「1」を押してもビックリマークが出る原因のひとつは、キーボードの設定が誤って変更されているためです。
キーボードには「入力モード」と呼ばれる設定があり、通常のアルファベットや数字の入力から記号入力、さらにはカナ入力までを切り替えることができます。何らかの誤操作で設定が変更されると、想定しない文字が入力されることがあるのです。
特に、Shiftキーと同時に押すことで発生する記号(例:「!」や「@」)が予期しない形で表示されるのは、キーボード設定が意図せず変更されている可能性が高いです。これにより、「1」を押した際にビックリマークが表示されるといった現象が起きます。
原因その2:ショートカットキーが誤動作している
また、ショートカットキーの誤動作も原因として考えられます。
特定のキーの組み合わせを押すことで、パソコンの入力モードが変更されてしまう場合があります。普段から無意識に押しているショートカットキーが、実は設定の変更を引き起こしていることもよくある話です。
多くの場合、CtrlやAltキーと組み合わせて使用するショートカットは、特定の入力モードや設定を切り替える機能を持っています。そのため、何気ない操作でモードが切り替わり、入力される内容が変わってしまうケースが多く見受けられます。
原因その3:カナ入力モードがオンになっている
さらに、カナ入力モードがオンになっていることもビックリマークが表示される原因のひとつです。
カナ入力モードでは、通常のアルファベットや数字とは異なる文字が入力されるようになっています。これにより、「1」を押した際に予期しない記号が入力されることが起こります。
特に日本語入力においては、カナ入力とローマ字入力が混在することで、このような問題が発生しやすくなります。普段はローマ字入力を使っていても、何かの拍子にカナ入力に切り替わると、キー入力に対する出力が大きく変わり、それがビックリマークになる原因となります。
解決策:キーボードの設定を確認する方法
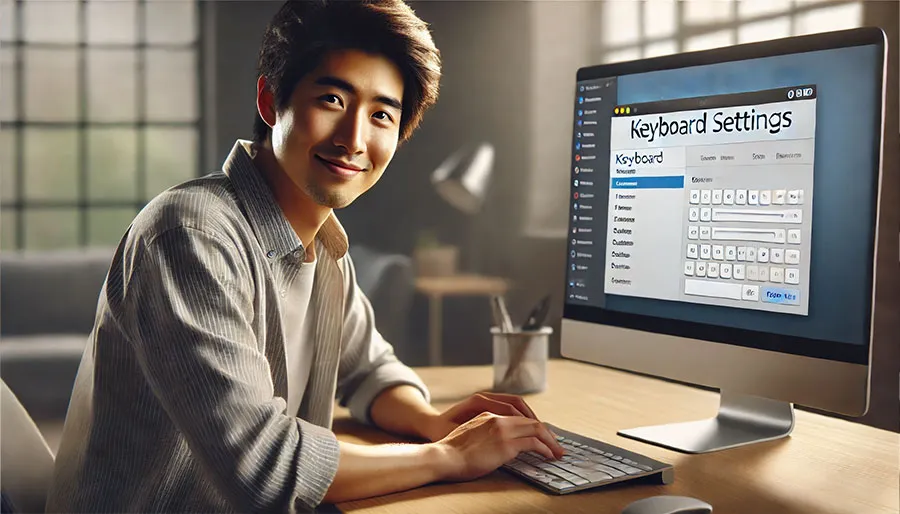
原因がわかったところで、次にどうすればこのトラブルを解決できるのかを見ていきましょう。この部分では、具体的な解決策をステップごとにわかりやすく紹介していきます。
特にパソコン初心者でも簡単に実行できるように丁寧に説明していますので、一つひとつ確認しながら進めていきましょう。これで問題を解決し、スムーズなパソコン操作に戻れるはずです。
ステップ1:入力モードの確認と切り替え
まずは入力モードを確認し、適切なモードに切り替えることで、ビックリマークの入力問題を解決できます。
入力モードがカナ入力や記号入力に設定されていると、数字キーから通常の数字ではなく記号が出てしまうことがあります。そのため、モードを確認し、必要に応じて元の設定に戻すことが解決の第一歩です。
日本語入力ソフト(IME)を利用している場合、入力モードが誤って変更されているケースが多々あります。タスクバーにある「A」や「あ」の表示を確認し、必要に応じてクリックすることでモードを切り替えられます。これにより、数字キーを押した際に正しい入力がされるようになります。
ステップ2:ショートカットキーの設定をリセット
次に、誤動作を防ぐため、キーボードのショートカットキー設定をリセットするのも有効です。
ショートカットキーの設定が意図せず変更されると、特定のキーが予期しない機能を持つことになり、入力に混乱が生じます。これをリセットすることで、通常通りの操作に戻すことができます。
例えば、Windowsの場合、「設定」→「デバイス」→「入力」→「キーボード」の順に進み、「入力設定のリセット」などのオプションを使用することで、キーボードに割り当てられているショートカットを初期状態に戻せます。これで、再び「1」を押したときにビックリマークが表示される問題が解決する可能性が高いです。
ステップ3:カナ入力モードをオフにする
最後に、カナ入力モードがオンになっている場合は、これをオフにすることで問題を解決できます。
カナ入力モードは、日本語入力時に通常のアルファベットではなくカタカナや特定の記号を出力するための設定です。普段ローマ字入力を使用している場合、この設定が原因で「1」を押してもビックリマークが表示されることがあります。
「KANA」キーを押すことでカナ入力モードをオン・オフできます。これにより、再び通常の入力モードに戻し、数字やアルファベットが正しく入力されるようになります。また、日本語入力モード(IME)を右クリックし、入力モードを選択することで、より確実にモードを変更できます。
カナ入力モードの確認と切り替え手順
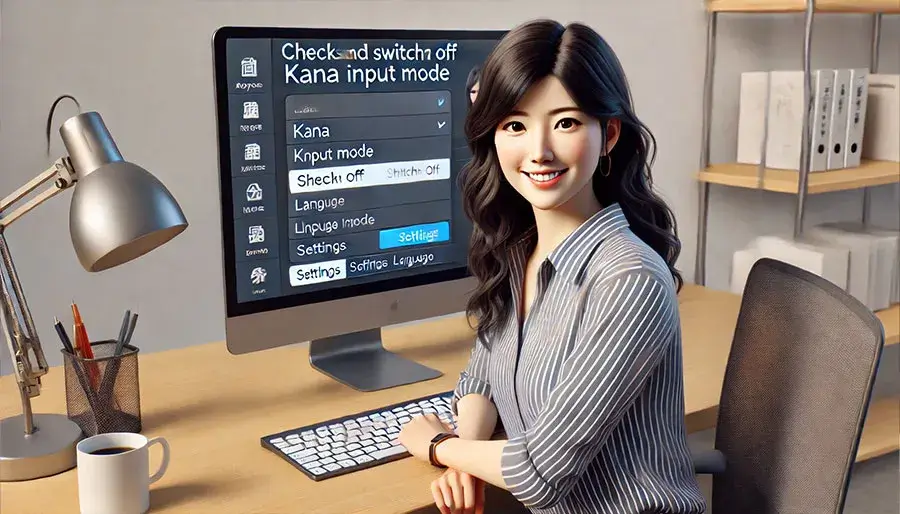
入力がうまくいかない原因のひとつとして、カナ入力モードの誤操作が挙げられました。
ここでは、カナ入力モードがどのように影響しているのかを再確認し、それを切り替える手順について詳しく解説していきます。簡単な手順で解決できることも多いので、一緒に進めてみましょう。
カナ入力モードが原因になる理由
カナ入力モードがオンになっていることで、通常の数字やアルファベットではなく特定の記号や文字が入力されることがあります。
カナ入力モードは、日本語をカタカナや特定の記号で直接入力する際に使用されるモードです。これがオンになっていると、「1」のキーを押しても数字ではなくビックリマーク「!」が出力されるといった誤入力が発生します。
多くの日本語入力環境では、キーボードの特定のキー(例えば「KANA」キー)を押すことでカナ入力モードに切り替わります。無意識のうちにこのキーを押してしまったことで、誤入力が起こるケースが非常に多いです。
カナ入力モードの確認手順
カナ入力モードがオンかオフかを確認するためには、日本語入力ソフト(IME)のアイコンを確認しましょう。
タスクバーに表示されている「A」や「あ」のアイコンは、現在の入力モードを示しています。このアイコンが「あ」となっている場合、カナ入力がオンになっている可能性があり、これが原因で誤入力が起こっているかもしれません。
具体的には、タスクバーにあるIMEのアイコンを確認し、それをクリックすることで入力モードを簡単に切り替えることができます。「A」になっている場合は英字入力、「あ」になっている場合はかな入力という形で、それぞれの状態が表示されるため、視覚的にモードを確認できます。
カナ入力モードをオフにする手順
カナ入力モードがオンの場合は、これをオフにすることで通常の数字やアルファベットを入力できるようになります。
カナ入力モードをオフにすることで、「1」のキーを押した際にビックリマークではなく、通常通り数字が入力されるようになります。これにより、誤入力が解消され、スムーズな操作が可能となります。
キーボードの「KANA」キーを再度押すか、IMEのアイコンを右クリックして「入力モード」を選択し、「直接入力」または「ローマ字入力」に変更することで、カナ入力モードをオフにできます。この手順により、入力のトラブルが解決し、日常的なPC操作に戻れるはずです。
再発防止のための設定確認ポイント

一度解決したキーボードの問題が、また起こってしまうととても面倒ですよね。そこで、同じ問題が再発しないようにするための設定を確認し、安定したパソコン操作を保つためのポイントをいくつかご紹介します。
これらの設定をあらかじめ確認しておくことで、次回以降も安心してパソコンを使用できるようになります。
入力モードの固定設定
入力モードを固定する設定を利用することで、誤ってモードが切り替わることを防止できます。
通常のPC操作中に誤って入力モードが切り替わることが、記号や文字の誤入力の原因になることが多いです。この入力モードを固定する設定を使うと、意図しない入力モードの変更が発生しなくなり、安定した操作が可能になります。
例えば、IMEの設定画面から「モードの自動切り替えをオフにする」オプションを選択することで、PCの再起動時などに設定が勝手に変更されることを防止できます。この方法を使うことで、必要以上に入力モードが変更されることがなくなります。
ショートカットキーの設定をカスタマイズする
ショートカットキーの設定をカスタマイズし、不要なショートカットの誤操作を防ぐことができます。
ショートカットキーが原因で入力モードが変更されるケースが多いため、普段使わないショートカットを無効にするか、キーの割り当てを変更することで誤操作を減らすことができます。
Windowsの「設定」メニューから「キーボード」オプションを選択し、ショートカットキーのカスタマイズを行うことが可能です。具体的には、誤操作の原因となるショートカットを無効化したり、使いやすいキーに再割り当てすることで、再発を防ぐことができます。
カナ入力の確認を習慣化する
毎回PCを起動した際にカナ入力モードの状態を確認する習慣をつけることで、問題の再発を防げます。
カナ入力がオンになっていると、数字キーの入力が意図した通りにならないことが多いため、PC起動時や入力のたびにモードを確認しておくと、誤入力の防止につながります。
IMEの状態を確認し、必要に応じてモードを変更することで、操作のたびに意図した入力が行えるようになります。特に、タスクバーに表示される「あ」や「A」などのアイコンを確認することは、簡単かつ効果的な防止策です。
初心者向け!問題解決後に試したい便利なショートカット技

キーボードの問題を無事に解決できた今、次は日常的なPC操作をより快適にするためのステップに進んでみましょう。
ここでは、初心者でも簡単に使える便利なショートカット技を紹介します。これを活用すれば、操作のスピードが上がり、さらに自信を持ってキーボードを使いこなせるようになるはずです。
基本中の基本!「Ctrl + C」と「Ctrl + V」
まず、日常的に使える最も便利なショートカットは「Ctrl + C」でコピー、「Ctrl + V」で貼り付けです。
これらのショートカットを使うと、マウス操作なしでテキストやファイルを簡単にコピー・貼り付けできるため、操作の効率が飛躍的に向上します。
コピーと貼り付けはPC作業において頻繁に行われる操作であり、これらのショートカットを使うことで、マウスで選択し右クリックする手間が省けます。特に、文書作成やインターネットでの情報収集の際に役立ち、時短にもつながります。
ウィンドウの切り替え「Alt + Tab」
複数のアプリケーションを使う場合、「Alt + Tab」を使って簡単にウィンドウを切り替えられることを知っておくと便利です。
マウスでウィンドウを選択するよりも、このショートカットを使う方が迅速にアクティブなウィンドウを切り替えることができます。作業の連携がスムーズになり、ストレスなく複数の作業を行うことが可能です。
「Alt + Tab」はWindowsの標準機能で、すべてのアクティブなウィンドウを一覧表示し、瞬時に切り替えることができます。これにより、例えばブラウザから文書にデータを転記する際などの作業効率が大幅に向上します。
全選択「Ctrl + A」で一括操作
テキストやファイルをすべて選択したい場合、「Ctrl + A」を使うことで一度に全て選択できます。
手動でドラッグして選択するのは時間がかかり、特に長い文書ではミスが発生しやすいです。「Ctrl + A」を使うことで、全体を一瞬で選択できるので効率的です。
このショートカットは、特に文書の書き換えや複数のファイルをまとめて処理する際に役立ちます。例えば、メールの本文をすべて消去して新しい内容に書き換えるときや、フォルダ内のファイルを一括で削除・移動する際など、素早く簡単に作業を完了させることが可能です。
原因と対策の二段構え!初動対応と再発防止策で“安心”を

トラブルに遭遇したとき、まず何をすればよいのかを知っていると焦らずに対応できます。そして、その後に再発を防ぐための策を講じることで、同じ問題に悩まされることもなくなります。
ここでは、キーボードのビックリマーク問題を解決するための「初動対応」と「再発防止策」を段階的に解説します。これで安心してパソコンを使い続けられるようにしましょう。
初動対応の第一歩 – 入力モードのリセット
まず最初に行うべき初動対応は、キーボードの入力モードをリセットすることです。
入力モードの設定が誤っていると、予期しない入力が発生する原因となります。リセットすることで、入力モードが初期状態に戻り、正常に入力できる状態が復元されます。
具体的には、IMEのアイコンを右クリックして「直接入力」に切り替えるか、「Alt」+「Shift」キーを押して入力モードを変更することが効果的です。この手順を取ることで、モードがリセットされ、入力の問題が速やかに解決します。
誤操作防止のためのショートカットキー管理
次に考えるべきは、ショートカットキーの誤操作を防止するための管理です。
ショートカットキーの無意識の操作が原因で、入力モードが切り替わることが多々あります。そのため、必要に応じてショートカットキーの設定を無効にするか、よりわかりやすく管理することが再発防止につながります。
Windowsの「設定」メニューから「入力」→「ショートカットキー設定」にアクセスし、不要なショートカットをオフにすることで、誤操作を防ぐことができます。こうすることで、入力モードが意図せず切り替わることがなくなり、再発防止につながります。
再発防止策 – 定期的な設定の確認
最後に、定期的に入力設定を確認する習慣を持つことで、トラブルの再発を防止できます。
設定の誤りが原因で問題が再発するケースが多いので、定期的にIMEやキーボードの設定を確認することで、未然にトラブルを防ぐことが可能です。
たとえば、月に一度パソコンの入力設定を見直すことで、何らかの変化があった場合に早期に気づくことができます。タスクバーのIMEアイコンをチェックし、必要に応じて入力モードをリセットすることも有効です。このように、定期的な設定確認を行うことで、安心してパソコンを使い続けることができます。
すぐできる!キーボードトラブルの簡単解決法

キーボードに関するトラブルが発生すると、すぐに対処したいものです。特に「1」のキーを押すとビックリマークが表示されてしまう問題は、入力作業を妨げる大きな原因となります。
ここでは、誰でも簡単にできるキーボードトラブルの解決法を順を追って説明します。実際に手を動かしてみることで、短時間で解決できることがわかるはずです。
方法1 – IMEの入力モードを確認
まずは、IME(日本語入力システム)の入力モードを確認し、設定を適切に切り替えることが重要です。
入力モードが誤っていると、通常の数字やアルファベットの入力が正しく行えない場合があります。IMEのモードをチェックし、必要に応じて変更することで、すぐに問題を解決できます。
タスクバーにあるIMEアイコン(「A」や「あ」と表示される部分)を確認し、右クリックして「直接入力」や「ローマ字入力」に設定を変更することで、正常に入力が行えるようになります。多くのユーザーがこの簡単な確認でトラブルを解消できています。
方法2 – キーボードショートカットのリセット
次に、キーボードのショートカットキー設定をリセットすることも有効です。
特定のショートカットキー操作が、キーボードの入力モードや他の設定を変更してしまうことがあります。リセットすることで、これらの設定がデフォルトに戻り、誤動作を防ぐことができます。
Windowsの場合、「設定」→「デバイス」→「キーボード」から「入力設定をリセット」を選択することで、ショートカットキーの誤設定を元に戻せます。これにより、「1」を押した際にビックリマークが表示される問題も解決可能です。
方法3 – カナ入力の切り替え
カナ入力モードがオンになっている場合は、オフにすることが問題解決のカギです。
カナ入力モードがオンだと、通常の数字やアルファベットが入力されず、代わりにカナ文字や記号が出力されることがあります。これをオフにすることで、通常の入力に戻せます。
キーボードの「KANA」キーを押して、カナ入力モードを解除することで、この問題がすぐに解決されます。また、IMEの設定から直接切り替えることも可能です。これで、「1」を押しても正常に「1」と入力できるようになります。
まとめ

今回の記事では、キーボードで「1」を押すとビックリマーク「!」が表示される原因と解決策を解説しました。主な原因は入力モードの誤設定やショートカットキーの影響で、カナ入力モードがオンになっている場合もあります。
解決策としては、入力モードのリセットやショートカットキーの確認、カナ入力の切り替えが有効です。
また、再発防止策として、ショートカットキーの管理と定期的な設定確認を習慣化することで、安定したPC操作を維持できます。ぜひこの記事を参考に、トラブルを解消して快適なキーボード操作を目指してください。
よくある質問とその回答

Q1.キーボードの設定を変更していないのに、なぜ入力がうまくいかないことがあるのでしょうか?
設定を変更していないと思っていても、OSのアップデートや誤操作で設定が変わることがあります。また、一時的に動作が不安定になることもあり、その際に入力の異常が発生することがあります。
Q2.矢印キーがない60%キーボードでも効率的に作業を進める方法はありますか?
60%キーボードでは、Fnキーと他のキーを組み合わせることで矢印キーの機能を利用できます。慣れるまでは大変かもしれませんが、練習を積むことで効率的な操作が可能になります。
Q3.パソコンを再起動すると入力の設定が勝手に変わることがありますが、なぜですか?
再起動後に入力設定が変わるのは、OSのアップデートや外部機器の接続が原因で設定がリセットされることがあるためです。設定の保存を確認し、適切に維持することが重要です。
Q4.なぜ突然カナ入力モードに切り替わってしまうのでしょうか?
カナ入力モードに切り替わる原因は、無意識のうちに「KANA」キーを押したり、ショートカットキーで入力モードが変更されたりすることが挙げられます。気づかないうちに操作してしまうことが多いので注意が必要です。
Q5.ショートカットキーを無効にする方法はありますか?
WindowsやMacの設定メニューから、ショートカットキーの設定をカスタマイズしたり、特定のショートカットを無効にすることが可能です。これにより、誤操作による設定変更を防ぐことができます。
Q6.キーボードが誤動作したとき、修理が必要な場合もありますか?
一部のトラブルは設定の変更で解決できますが、ハードウェアの不具合による誤動作の場合、修理や交換が必要になることがあります。原因が不明な場合は専門業者に相談するのが良いでしょう。
Q7.再発防止のための設定確認はどのくらいの頻度で行うべきですか?
設定の確認は月に一度程度が目安です。定期的な確認を習慣化することで、設定の誤りに早めに気づき、トラブルを未然に防ぐことが可能になります。
Q8.IMEの設定を間違って変更しないための対策はありますか?
IMEの設定を固定するためには、設定画面で自動切り替えオプションをオフにし、特定のショートカットを無効化することがおすすめです。これにより誤操作によるモード変更を防止できます。
Q9.設定変更後に元の状態に戻すにはどうしたら良いですか?
設定を変更した後で元に戻したい場合、Windowsの「設定」メニューから「リセット」オプションを使うことで初期状態に戻すことができます。また、IMEの設定を手動で戻すことも可能です。
Q10.60%キーボードの矢印キーが使いにくいと感じた場合、どうすれば良いでしょうか?
もし標準の矢印キー操作が使いにくいと感じた場合、専用ソフトウェアでカスタマイズすることで使いやすい位置にキーを割り当てることが可能です。また、外付けテンキーの使用も一つの選択肢です。









