「キーボードのLAltキーはどこ?」と疑問に思ったことはありませんか?
特にショートカットを使いたいとき、LAltキーの位置がわからないと、スムーズな操作ができずに困ることがありますよね。
この記事では、LAltキーの場所を初心者でも分かりやすく解説し、その便利な使い方も紹介します。LAltキーの位置を正しく把握して、ショートカット操作を楽にし、パソコン作業をもっと快適に進めていきましょう!
LAltキーとは?どの位置にあるのか確認しよう
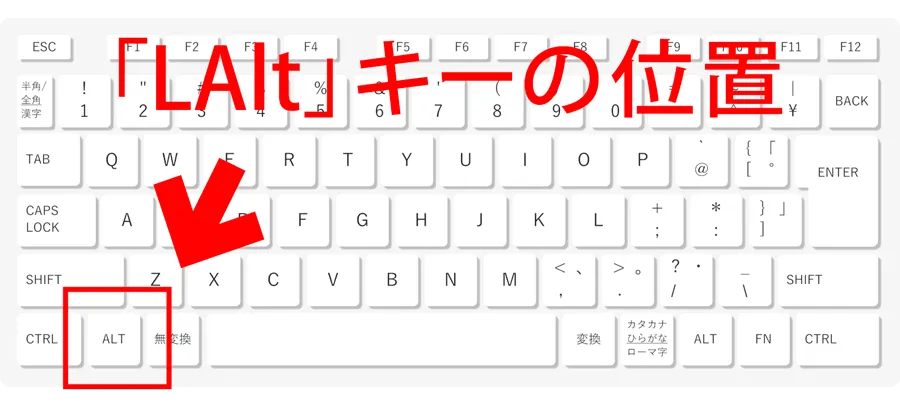
パソコンを使うとき、Altキーはよく使われるキーの一つです。しかし、LAltキーがどこにあるのか分からなくて戸惑うこともありますよね。
ここでは、LAltキーの位置を具体的に解説しますので、初心者の方でも安心してショートカットを活用できるようになります。では、一緒に確認していきましょう。
LAltキーの場所:キーボードの左下に注目
LAltキーはキーボードの左下に位置しています。
LAltキー(左Altキー)は、左手で操作しやすい位置に設計されており、キーボード上のショートカットキーを効果的に使うために重要なキーです。
通常、LAltキーはスペースキーの左隣に配置されています。この位置にあるため、片手で他のキーと組み合わせて使いやすく、多くのショートカット操作に対応できるようになっています。
左右のAltキーの違い:役割の理解を深めよう
LAltキーとRAltキーは機能が異なることがあります。特に一部の特殊なキーボードレイアウトや設定では、LAltキーとRAltキーが異なる機能を持つことがあり、それぞれに異なる役割が与えられています。
例えば、RAltキーは「AltGr」としても知られ、特定の国のキーボードレイアウトでは特殊文字を入力する際に使われることがあります。このため、左右のAltキーの違いを理解することは、ショートカットを正しく活用するために役立ちます。
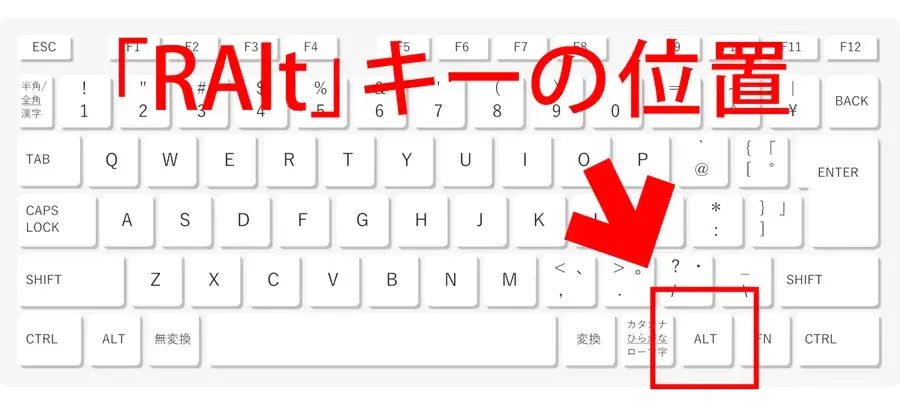
LAltキーの活用方法:ショートカットの基礎を理解しよう
LAltキーは、多くのショートカットに使用される重要なキーです。LAltキーは他のキーと組み合わせることで、ウィンドウ操作やアプリケーションの起動など、さまざまな操作を効率化できます。
例えば、「Alt + Tab」でアプリケーション間を切り替えることができるなど、LAltキーを使ったショートカットはパソコン作業をスムーズにする上で非常に便利です。こうした基本的な操作を覚えることで、より快適にPCを使いこなせるようになります。
LAltキーとRAltキーの違いとは?知っておくべきポイント

Altキーには左側と右側の2つがありますが、それぞれの役割がどう違うのかを理解している方は少ないかもしれません。
ここでは、LAltキー(左Altキー)とRAltキー(右Altキー)の違いについて解説し、どのように使い分けると便利なのかをお伝えします。
理解を深めることで、さらにパソコン操作に自信を持つことができるはずです。
LAltキーの特徴:汎用的に使える基本キー
LAltキーはショートカット操作に最も頻繁に使われる基本的なキーです。LAltキーはほとんどのキーボードショートカットに利用されており、多くのソフトウェアで幅広く使われています。
例えば、「Alt + F4」でウィンドウを閉じる操作や、「Alt + Tab」でアプリを切り替える操作はLAltキーによるショートカットです。このような汎用性の高さから、LAltキーは基本的なPC操作に欠かせない存在です。
RAltキーの特徴:特殊な用途に対応するキー
RAltキー(右Altキー)は、一部の特定の操作や特殊文字入力に使われることがあります。
RAltキーは「AltGr」としての機能を持つことがあり、特に特定の国のキーボードレイアウトで特殊記号を入力する際に使われることが多いです。
例えば、ヨーロッパのキーボードレイアウトでは、RAltキーを使うことで「@」や「€」などの特殊記号を簡単に入力することができます。このため、RAltキーは特定の入力を行う上で便利な役割を果たしています。
使い分けのポイント:用途に応じたAltキーの選び方
LAltキーとRAltキーは、それぞれの用途に応じて使い分けるのがポイントです。
基本的なショートカット操作にはLAltキーを、特殊文字の入力や特定の設定が必要な場合にはRAltキーを使うことで、パソコン操作をより効率的に行うことができます。
例えば、通常のショートカットではLAltキーを使う方が使い勝手が良く、直感的に操作できます。一方で、特殊記号を多用する場合や国際的なキーボードを使う場合には、RAltキーが重宝されます。用途に応じた使い分けを意識することで、操作がさらにスムーズになります。
LAltキーを使った便利なショートカット集!初心者でも簡単に使える方法

ショートカットを活用すると、パソコン作業が劇的に効率化されますが、LAltキーを使ったショートカットは特に便利です。
今回は、初心者でも簡単に使えるLAltキーを使ったショートカットを集めました。これらを覚えれば、日々のパソコン作業がもっとスムーズになりますよ。
ウィンドウの切り替え:「Alt + Tab」で一瞬でアプリを切り替えよう
LAltキーを使った「Alt + Tab」で、開いているアプリケーション間を簡単に切り替えることができます。
このショートカットは、複数のアプリを同時に操作する際に非常に便利で、わざわざタスクバーをクリックする必要がなくなります。
例えば、作業中にブラウザとワードプロセッサを行き来したい場合、このショートカットを使うことで瞬時に画面を切り替えることができ、作業の流れを止めずに効率的に仕事を進められます。
ウィンドウを閉じる:「Alt + F4」で素早くアプリを終了
LAltキーと「F4」キーを同時に押すことで、現在開いているウィンドウをすばやく閉じることができます。
マウスでウィンドウの「×」ボタンを探してクリックするよりも、キーボードで一発で閉じる方が速く、効率が良いからです。
特に複数のウィンドウを開いている場合、このショートカットを使えば無駄なクリックを省けます。また、トラブル発生時に迅速にアプリを閉じるためにも便利な方法です。
メニューのアクセス:「Alt」でメニューにすぐアクセス
LAltキー単体を押すことで、多くのアプリケーションのメニューバーにアクセスできます。
メニューバーをマウスで選ぶよりも、キーボード操作で素早くメニューを呼び出せるため、操作効率が上がります。
例えば、ワードプロセッサや表計算ソフトなど、多くのオフィスアプリケーションでは、LAltキーを押すことでファイルや編集メニューにすぐにアクセスできます。これにより、初心者の方でもキーボードを使った基本的な操作に慣れることができ、日常作業のスピードアップが期待できます。
LAltキーが反応しないときの対処法!すぐにできる解決策

突然LAltキーが反応しなくなると、ショートカット操作ができずに不便を感じますよね。
ここでは、LAltキーが反応しない原因と、それに対する簡単な解決策を紹介します。今すぐ試せる方法でトラブルを解消し、再び自信を持って操作できるようにしましょう。
キーボードの接続を確認する:基本から始めるトラブル解決
まずはキーボードの接続状態を確認しましょう。物理的な接続不良が原因でキーが反応しないことがよくあります。USBケーブルがしっかり接続されていない、もしくはワイヤレスキーボードの場合は電池切れが原因であることも多いです。
特にUSB接続のキーボードでは、接続が少し緩んでいるだけで一部のキーが反応しなくなることがあります。一度ケーブルを外して再度差し込み、反応が改善するか確認するのが効果的です。
ドライバーの更新をチェック:ソフトウェアの問題を解消する
キーボードドライバーの更新状況を確認し、必要であれば最新バージョンにアップデートしましょう。
古いドライバーが原因でキーボードの一部が正しく機能しない場合があります。最新のドライバーをインストールすることで、互換性の問題が解消されることが多いです。
Windowsでは、「デバイスマネージャー」からキーボードのドライバーを確認し、更新が必要な場合は自動的にダウンロードしてインストールすることが可能です。これにより、ソフトウェア側の問題を解決できます。
キーボードの設定をリセット:ショートカットを復元する方法
キーボードの設定をリセットすることで、LAltキーの反応不良が解消することがあります。
誤って設定が変更され、特定のキーが無効になっていることがあります。このような場合、設定を初期化することで正常な状態に戻せます。
Windowsの場合、「設定」→「デバイス」→「キーボード」の順に進み、「既定に戻す」オプションを選択することで、元の状態にリセットできます。これにより、LAltキーの機能が回復することが期待されます。
キーボードの種類によるLAltキーの位置の違いについて

キーボードの種類が変わると、LAltキーの位置が微妙に違うことがあります。
特にノートパソコンやゲーミングキーボード、海外製のキーボードでは配置が異なるため、慣れていないと迷うこともあるでしょう。
ここでは、キーボードの種類によるLAltキーの配置の違いを解説し、どのように見つければ良いかを詳しくお伝えします。
ノートパソコンのキーボード:省スペース設計による位置の違い
ノートパソコンのキーボードでは、LAltキーが通常のデスクトップ用キーボードよりも少し狭いスペースに配置されていることがあります。
ノートパソコンのキーボードは省スペース設計が施されているため、キーの配置がコンパクトになっており、LAltキーの位置もやや特殊な場合があります。
例えば、通常のデスクトップキーボードではスペースキーのすぐ左隣にLAltキーがあることが多いですが、ノートパソコンの場合はFnキーなどと並んで配置されることがあり、場所が異なると感じることがあります。この違いを理解しておくと、異なる環境でも迷わず操作できます。
ゲーミングキーボード:カスタマイズ性により配置が異なる場合も
ゲーミングキーボードでは、LAltキーの配置がカスタマイズできることがあり、標準的な位置とは異なる場合があります。
ゲーマー向けのキーボードは操作性を向上させるため、カスタマイズ性が高く、キーの配置が自由に変更できるモデルが存在します。
例えば、特定のゲームで効率よく操作できるようにLAltキーを他のキーに割り当てることができるキーボードがあります。このように、ゲームプレイに特化した配置が行われている場合、通常の使い方に慣れていると一瞬戸惑うことがあります。そのため、初めに配置を確認することが重要です。
海外製キーボード:レイアウトの違いに注意
海外製のキーボードでは、LAltキーの位置や役割が日本国内のキーボードと異なることがあります。
国ごとにキーボードレイアウトが異なるため、LAltキーの配置や「AltGr」といった機能が追加されているケースがあるからです。
例えば、ヨーロッパのキーボードでは、右側のAltキーが「AltGr」として特別な記号入力に使われます。また、LAltキー自体の位置がShiftキーやスペースキーの関係で異なることがあります。このため、海外製キーボードを使用する際は、レイアウトの違いを事前に把握しておくことがスムーズな操作に繋がります。
まとめ

LAltキーは、パソコン操作の効率を高めるための重要なキーです。左手で操作しやすい位置にあり、ショートカット操作に頻繁に使われます。
LAltキーを使うと、ウィンドウの切り替えやメニューバーへのアクセスなど、様々な操作を素早く行うことが可能です。
特に初心者の方は、LAltキーの位置を把握し、基本的なショートカットを使いこなすことで、日々の作業が快適になります。LAltキーの使い方を覚えて、自信を持ってPC操作を進めましょう。
よくある質問とその回答

Q1.LAltキーを誤って外してしまった場合、どうすれば良いですか?
LAltキーを誤って外してしまった場合、まずキーキャップの状態を確認し、内部の爪が壊れていないかを見ましょう。壊れていなければ、キーキャップを慎重に元の場所に戻して押し込むことで、再度取り付けることができます。それでもうまくはまらない場合は、メーカーのサポートを検討しましょう。
Q2.LAltキーを使ったショートカットのカスタマイズは可能ですか?
LAltキーを使ったショートカットのカスタマイズは可能です。Windowsでは「設定」から「キーボードのカスタマイズ」を行うことができ、特定のアクションに自分好みのショートカットを割り当てることができます。これにより、より快適にPCを使いこなせます。
Q3.LAltキーが必要ないと感じる場合、無効にすることはできますか?
LAltキーを無効にすることはできます。キーボード設定を変更するか、サードパーティ製のソフトウェアを使うことで、LAltキーの機能を無効にすることが可能です。ただし、無効にすると一部のショートカットが使えなくなるため、注意が必要です。
Q4.LAltキーが反応しない時の原因にはどんなものがありますか?
LAltキーが反応しない原因は、物理的な故障、ドライバーの不具合、またはキーボード設定の誤りが考えられます。まず接続状態を確認し、次にドライバーの更新状況を確認するのが良いでしょう。それでも解決しない場合、ハードウェアの問題かもしれません。
Q5.他のキーでLAltキーの機能を代替することはできますか?
他のキーでLAltキーの機能を代替することは可能です。「AutoHotkey」などのツールを使用すれば、特定のキーにLAltキーの機能を割り当てることができます。これにより、壊れたキーの代わりに別のキーを使ってショートカット操作が行えます。
Q6.LAltキーが動作しないのは特定のアプリケーションだけですが、なぜですか?
特定のアプリケーションでのみLAltキーが動作しない場合、そのアプリの設定や、アプリ固有のショートカットキーの割り当てに問題がある可能性があります。アプリケーションの設定を見直し、必要に応じてショートカットキーをリセットしてください。
Q7.LAltキーとRAltキーを同時に使う操作は存在しますか?
通常、LAltキーとRAltキーを同時に使う操作は存在しませんが、一部の高度なソフトウェアやゲームでは、同時に押して特定の機能を起動する設定を作成することができます。これには、特別なキーボードマッピングツールが必要です。
Q8.LAltキーが押しっぱなしになったときの対処法はありますか?
LAltキーが押しっぱなしになってしまった場合、まず物理的なキーの引っかかりがないか確認してください。汚れや異物が原因で押しっぱなしになることがあります。クリーニングをしても改善しない場合は、ハードウェアの不良を疑い、交換を検討しましょう。
Q9.LAltキーの動作をモニタリングする方法はありますか?
LAltキーの動作をモニタリングするには、「キーボードトラブルシューティングツール」や「キーの確認ツール」を使うと良いでしょう。これらのツールを使用すると、各キーの入力状態を確認でき、キーが正しく認識されているかをチェックすることができます。
Q10.LAltキーの使い方を効率よく学ぶ方法はありますか?
LAltキーの使い方を効率よく学ぶには、毎日の作業で頻繁にショートカットを使用することが一番です。また、キーボードショートカットの練習用ウェブサイトやゲームを利用することで、楽しみながら自然と操作に慣れることができます。









