「ドット(.)」の入力が思った以上に難しく感じることはありませんか?
特にキーボード操作に不慣れな方にとっては、記号の入力はちょっとした壁になることも。
しかし、ドットの入力方法はメインキーボード、テンキー、さらには変換機能を使うなど、いくつかの簡単な方法があります。
本記事では、どなたでもすぐに使える手順を丁寧に解説し、さらにドットが入力できないときのトラブル対処法や効率化のコツも紹介します。
この記事を読むことで、キーボード操作がもっとスムーズになること間違いなしです。
メインキーボードで「ドット(.)」を打つ方法
「ドット(.)」の入力方法が分からず、困ったことはありませんか?特に初めてパソコンを使う方にとって、意外と難しいと感じることがあります。
しかし、メインキーボードを使ったドットの入力は実際にはとても簡単で、コツさえつかめばすぐに習得できます。
ここでは、どなたでもすぐにドットを入力できるよう、ステップごとにわかりやすく解説します。
メインキーボードの「ドット(.)」の位置
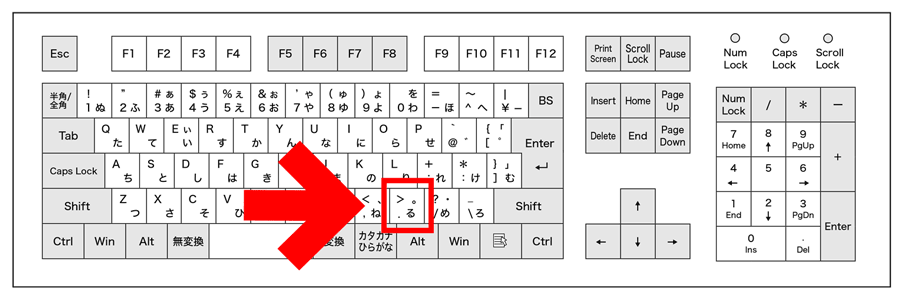
メインキーボードの「ドット(.)」のキーは「る」の位置に配置されています。
「る」のキーを押すと、「。」と表示される場合は、「半角英数字」を選択する必要があります。
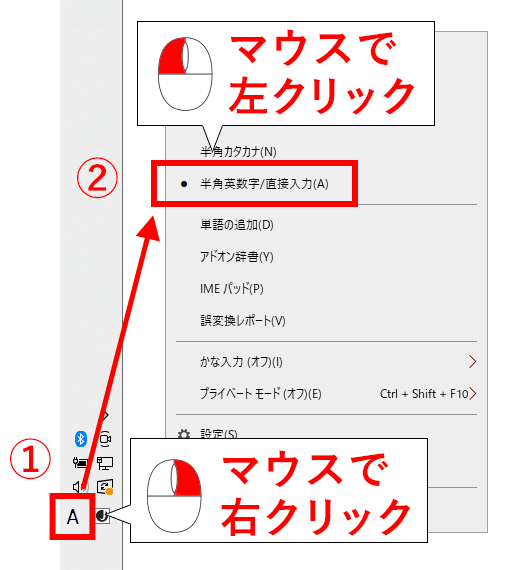
「半角英数字」に切り替えてから「る」キーを押すことで、「.」(ドット)を入力することができます。
テンキーで「ドット(.)」を入力する方法
テンキーを使うと、数値や記号の入力がより簡単になります。特にドット(.)は数値入力の際に頻繁に使われるため、テンキーでの入力をマスターしておくと便利です。
ここでは、テンキーを使ったドット入力の具体的な手順をわかりやすくご紹介します。
テンキーの「.」の位置
テンキーにも「.」(ドット)があります。基本的に「Dell」キーと同じキーに割り振られています。
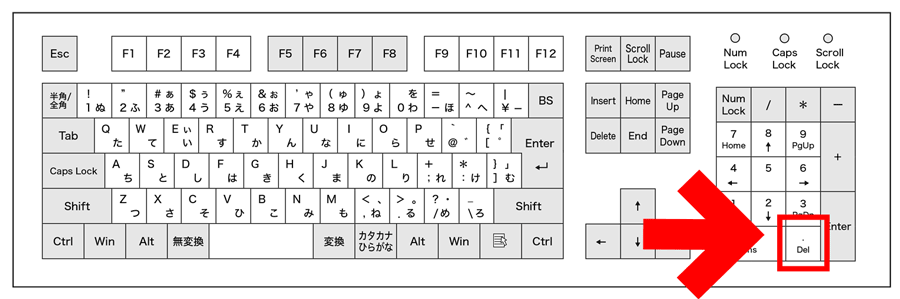
上記の画像は、テンキーの「.」(ドット)のキーは、右下にありますが、キーボードの種類によってテンキーの「.」(ドット)の位置は違う場合があります。
キーボードの種類によっては、テンキーの上の方に「.」(ドット)のキーがある場合もあります。
「Dell」キーと「.」は、同じキーにあるので、「Dell」キーを探すと探しやすいです。
テンキーの「.」を使う場合、Num Lockがオフの場合は注意が必要
テンキーでドットを入力するためには、Num Lockをオンにしておく必要があります。
Num Lockがオフになっていると、テンキーの数値キーや「.」キーはその機能を果たさず、カーソル移動など別の機能に変わります。したがって、ドットを入力する前にNum Lockを確認することが大切です。
多くのキーボードでは、Num Lockのオン/オフでテンキーの動作が切り替わります。Num Lockをオンにすることで、テンキーが数字およびドットの入力用に使えるようになるため、確認を習慣にするとスムーズな入力が可能です。
テンキーを使った入力の利便性
テンキーを使うと、特に数値とドットを多用する場合に入力が非常に効率的になります。
テンキーは通常の数字キーよりもまとまって配置されているため、数値とドットを組み合わせた入力が素早く行えます。特に表計算ソフトなどを使うときにその利便性が際立ちます。
例えば、Excelなどの表計算ソフトで数値を入力するとき、テンキーでの操作は片手で効率的に行えます。これにより、作業時間が短縮され、入力精度も向上します。
「どっと」と入力してスペースキーで変換する方法
ドット(.)を入力したいけれど、どのキーを押せばよいかすぐに思い出せないことはありませんか?そんなとき、変換機能を使うことで簡単にドットを入力することができます。
この方法は特に日本語入力時に便利です。ここでは、変換を使ったドットの入力方法を詳しく説明します。
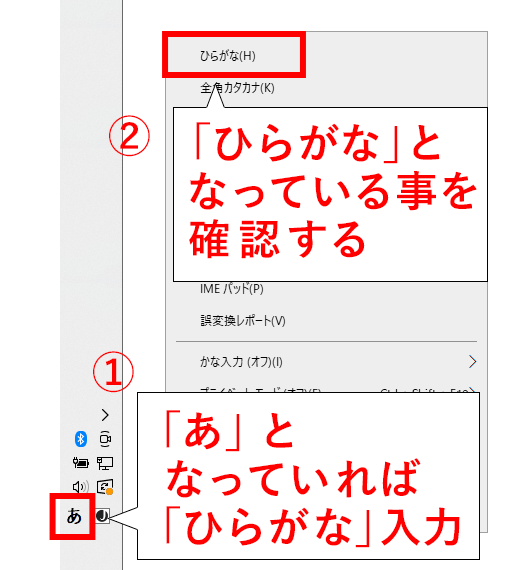
「どっと」と入力し、スペースキーで変換する
キーボードで「ひらがな入力」の状態で、「どっと」と入力し、スペースキーを押すことで「.」に変換できます。
日本語入力モードでは、文字列を入力してスペースキーを押すことで記号や特定の単語に変換することができます。「どっと」と入力することで候補に「.」が表示されるので、変換を利用して簡単にドットを入力することが可能です。
日本語入力ソフト(IME)やGoogle日本語入力など、多くの入力システムではこの機能がデフォルトで設定されています。この方法を使えば、キーボードの位置に詳しくなくても、必要な記号を素早く入力できます。
変換を利用する利便性
変換を使うことで、キーボード操作に慣れていない方でも簡単にドットを入力することができます。
キーの組み合わせを覚える必要がなく、普段の文字入力の延長で記号を入力できるため、特に初心者にとってはストレスが少なく便利です。スペースキーでの変換は、多くの人にとって自然な流れで使えるため、入力に対する心理的なハードルも下がります。
初心者の方がキーボードの特定のキーを探すことに手間取るケースは多いです。そのため、ひらがなで入力してから変換する方法は、手軽に必要な記号を入力するための有効な手段として活用されています。
他の記号の入力にも応用可能
この変換方法は、ドット以外の記号にも応用することができます。
「まる」と入力して「。」(句点)に変換したり、「なかてん」と入力して「・」に変換したりと、さまざまな記号の入力に同じ方法が使えます。これにより、必要な記号を直感的に入力することが可能になります。
Google日本語入力やMS-IMEなど、一般的な日本語入力ソフトでは、特定の記号をわかりやすい言葉で入力し、そのまま変換することができます。この方法を使うことで、キーボード上で記号を探す時間を節約し、効率的な入力が実現できます。
「ドット(.)」が入力できない場合のトラブルシューティング

「ドット(.)」を入力しようとしたのに、どうしてもうまくいかないことがありますよね。そんなとき、何が原因なのか、どう対処すれば良いのかがわからず困ることも少なくありません。
ここでは、ドットが入力できない場合の一般的な原因とその対処方法をわかりやすく紹介します。
Num Lockの状態を確認する
まず、Num Lockがオフになっていないかを確認してください。
Num Lockがオフになっていると、テンキーの数値や「.」キーが入力モードからカーソル移動などの別の機能に切り替わってしまいます。そのため、ドットを入力しようとしても反応しないことがあります。
テンキーを使用する場合、Num Lockがオンでないと期待した機能が働かないため、数値やドットなどの入力ができなくなります。Num Lockキーには通常インジケータがあり、オンかオフかを一目で確認できます。まずこの点を確認することで、問題解決への第一歩になります。
キーボード設定をチェックする
次に、パソコンのキーボード設定が正しく設定されているかを確認しましょう。
キーボードの設定が誤っている場合、特定のキーが異なる記号や文字に割り当てられていることがあります。これにより、「ピリオド」キーを押しても別の文字が入力されてしまうことがあるのです。
特に言語設定が異なっている場合(例えば、英語配列と日本語配列の切り替えがされていないなど)、期待する記号が正しく入力されないことがよくあります。パソコンのコントロールパネルから言語設定を確認し、キーボードの配列が適切に設定されているかをチェックすることが重要です。
キーボードのハードウェアの問題を確認する
もし設定に問題がなければ、キーボード自体のハードウェアの問題を疑ってみてください。
キーボードの一部のキーが故障していると、そのキーだけが入力できなくなります。物理的な問題であれば、他のキーと違う感触があったり、押しても反応がないことがあります。
ホコリや汚れがキーの動作を妨げることもありますので、キーボードを清掃してみることをお勧めします。また、別のパソコンにキーボードを接続して同じ問題が起きるかを確認することで、ハードウェアの故障かどうかを判断することができます。
特殊なキーボードでの「ドット」の入力方法

日本語配列のキーボードではなく、英語配列やゲーミングキーボードを使用している場合、「ドット(.)」の入力方法が少し異なることがあります。
このような特殊なキーボードでもドットを簡単に入力できる方法を知っておくと、さまざまな状況でストレスなくパソコンを使いこなすことができます。今回は、特殊なキーボードでのドットの入力方法を詳しく解説します。
英語配列キーボードでの「ドット」の入力
英語配列キーボードでは、「Shift」キーを使わずに「ピリオド(.)」キーを押すだけでドットを入力できます。
英語配列キーボードでは、数字や記号の入力方法が日本語配列と異なり、「.」は通常「L」キーの右側に配置されています。このため、シフトキーを使わなくてもドットを直接入力できるのです。
英語配列は、多くの場合でプログラムや数値データの入力に向けた設計がされています。そのため、ドットなどのよく使われる記号を簡単に入力できるように配置されており、使い勝手を重視した設計になっています。
ゲーミングキーボードでの特殊なキー配置
ゲーミングキーボードでは、カスタマイズされたキー配置により、「ドット(.)」の位置が異なることがあるため、マニュアルを確認することが重要です。
ゲーミングキーボードは、ゲームに特化したキー配置が採用されていることが多く、標準的な日本語や英語配列とは異なる独自のレイアウトが使われていることがあります。特にショートカットやマクロ機能が搭載されているモデルでは、特定のキーに異なる機能が割り当てられていることがあります。
ゲーミングキーボードの一部は、ユーザーが自由にキーの機能を割り当て直すことが可能です。これにより、頻繁に使う操作に最適化することができますが、初期設定が変更されている場合、ドットの入力が思った通りにいかないことがあります。そのため、マニュアルを確認してドットがどのキーに割り当てられているかを確認することが必要です。
カスタムキー設定とドット入力の確認
カスタムキー設定が可能なキーボードでは、ドットの入力方法を自分好みに変更することもできます。
一部のキーボード、特にプログラマブルキーボードでは、専用ソフトウェアを使ってキーの機能を変更することができます。これにより、頻繁に使う記号や操作をより簡単に行えるようにカスタマイズすることができます。
例えば、キーボードのソフトウェアを使って「Caps Lock」キーにドットを割り当てるなど、自分に合った設定を行うことで、より快適にタイピングができます。このようなカスタマイズを利用することで、特殊なキーボードでもドットの入力を効率化することが可能です。
ドット入力がスムーズに!作業効率を上げるコツ

ドット(.)の入力は、日常的にパソコン作業を行う中で意外と頻繁に必要になります。特にURLやメールアドレスの入力、数値の区切りなどでよく使われる記号です。
このドットの入力をスムーズに行うことで、作業全体の効率がぐっと上がります。今回は、ドット入力をさらにスムーズにするためのコツと、作業効率を上げる方法を紹介します。
ホームポジションを意識したキー操作
ドットを入力する際は、常にホームポジションを意識して指を動かすことでスムーズな入力が可能です。
ホームポジションに手を置くことで、キーボード全体を効率よく操作できます。ピリオドキーは右手の小指で簡単に届く位置にあるため、ホームポジションから離れずに入力することで、無駄な動きを減らしスピードアップが図れます。
ブラインドタッチの基本でもあるホームポジションは、手の疲労を軽減し、入力精度を高めるために最適です。特にドットのような頻出記号をホームポジションからスムーズに入力できるようにすることで、日々のパソコン操作が効率化されます。
ショートカットキーでの効率化
ドットを入力する際に、他の記号や操作もショートカットキーを活用することで、作業が効率化されます。
例えば、AltキーやCtrlキーと組み合わせるショートカットを活用することで、ドットを含む操作を素早く行うことができます。ショートカットキーを駆使することで、特定の操作にかかる時間を短縮し、キーボード全体の操作性を向上させることができます。
WindowsやMacには多くのショートカットキーが用意されており、これらを使うことで通常の入力よりも効率よく作業を進めることができます。ドット入力と組み合わせてショートカットを使用することで、特に資料作成やデータ入力時の手間を減らすことができます。
テンキーの活用で数値とドットの連携をスムーズに
テンキーを使うことで、数値とドットを続けて入力する際に非常にスムーズに操作できます。
テンキーは、数値とドットの入力がまとまっているため、両方を連続して入力する際に最適です。片手で操作が完結するため、視線を画面から離さずに入力でき、効率が向上します。
Excelなどの表計算ソフトやデータ入力作業では、数値とドットを頻繁に入力することが求められます。このとき、テンキーを活用することで作業スピードを劇的に上げることができるため、特に仕事での生産性向上に効果があります。
まとめ: ドット入力をマスターしてタイピングを効率化しよう

「ドット(.)」の入力方法は、一見簡単そうでありながら、キーボードに不慣れな方にとっては少し戸惑うこともあります。
しかし、この記事で紹介したメインキーボード、テンキー、変換による方法を理解すれば、どなたでも簡単にドットを入力できるようになります。
3つの基本入力方法
まず、メインキーボードで「ドット」を入力する方法をマスターしましょう。次に、テンキーを使うことで、特に数値とドットの組み合わせがスムーズになります。そして、日本語入力の際には「どっと」と入力してスペースキーで変換することで、簡単にドットを入力することも可能です。
困ったときの対処法
さらに、ドットが入力できない場合のトラブルシューティングや、特殊なキーボードでの入力方法も説明しました。これらを知ることで、どのような状況でもドットの入力に困ることはなくなるでしょう。
効率を上げるコツ
最後に、ドット入力の効率をさらに上げるためのコツも紹介しました。ホームポジションを意識し、テンキーやショートカットを上手に活用することで、作業全体の効率を向上させることができます。
これらのテクニックを日々のタイピングに取り入れていくことで、キーボード操作が一段とスムーズになり、パソコンでの作業が快適に感じられるようになるはずです。
よくある質問とその回答

Q1.ドット(.)が打てない場合、まず最初に試すべき対処法は何ですか?
まずは、Num Lockがオンになっているかを確認してください。テンキーを使用して入力する場合、この設定がオフだと数値や記号が正しく入力されないことがあります。オンに切り替えることで、正常に入力できるようになります。
Q2.ゲーミングキーボードでドット(.)を入力するには何を確認するべきですか?
ゲーミングキーボードの場合、キーの割り当てがカスタマイズされていることがあります。ドットが入力できない場合は、まずキーボードの設定ソフトウェアでキーの配置を確認し、ドットの機能が適切に割り当てられているかを確認してください。
Q3.日本語入力モードで「どっと」と入力したときに変換候補が出ない場合は?
「どっと」と入力しても変換候補が出ない場合、IMEの変換辞書が更新されていない可能性があります。辞書をアップデートしたり、使用している日本語入力ソフトの設定を見直すことで、この問題を解決できることがあります。
Q4.特殊記号の入力に最適な練習方法は何ですか?
特殊記号を素早く入力するためには、ショートカットキーや日本語入力の変換機能を使う練習が有効です。特に、日本語入力で「どっと」などと入力し、変換機能を使うことで、入力スピードが向上し、日常の作業がスムーズになります。
Q5.テンキーを使って効率よくドットを入力するコツはありますか?
テンキーを使ってドットを効率よく入力するには、Num Lockを常にオンにしておくことと、右手で素早くアクセスできる位置に配置されていることを意識することが重要です。これにより、数値入力とドットの入力を連続して行う際の操作がスムーズになります。
Q6.キーボードの掃除で気をつけるべきポイントは何ですか?
キーボードの掃除を行う際は、まず電源を切るか、キーボードを外すことが安全です。特にドットキーが反応しない場合は、キーの下にゴミやほこりが溜まっている可能性があるため、柔らかいブラシや圧縮空気を使って掃除を行うと効果的です。
Q7.ドットを含む数値入力の効率化に役立つショートカットはありますか?
Excelなどの表計算ソフトを使う場合、テンキーを使った入力が非常に効率的です。また、Ctrlキーと方向キーを使うことでセル間を素早く移動できるため、ドットを含むデータ入力が効率化されます。これらのショートカットを併用することで、作業時間を短縮できます。
Q8.ドット(.)の位置がわからなくなったとき、どうすれば良いですか?
ドットの位置がわからなくなった場合は、まずメインキーボードの「M」キー付近を確認してください。多くの場合、ピリオド(.)キーは「M」の右側に配置されています。また、テンキーがある場合は、そちらにも「.」キーがあるので、そちらも利用できます。









