「突然キーボードのすべてのキーがショートカットとして動作してしまう」という経験をしたことはありませんか?たとえば、”P”を押すと印刷プレビューが開き、”O”を押すとエクスプローラーが起動してしまう……。
そんなトラブルはストレスですよね。この現象の原因には、CtrlキーやAltキーの誤動作、設定の問題などが考えられます。
本記事では、その原因と具体的な解決方法をわかりやすくご紹介し、再発防止のための対策も併せて解説します。これでトラブルから解放されましょう!
突然キーボードがショートカット動作に!?原因と対処法
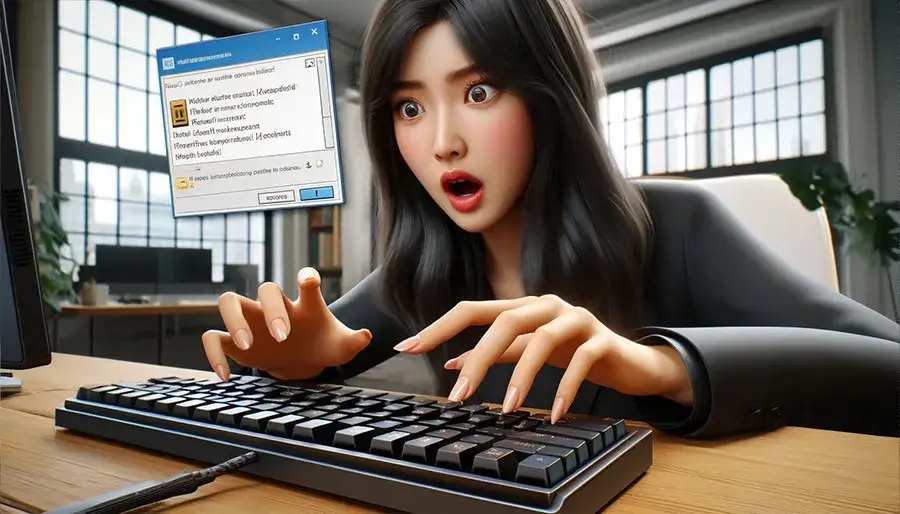
パソコンを使っている最中に、突然キーボードのキーすべてがショートカット動作をし始めてしまう。この状況、実は簡単な対処で解決できる場合が多いです。ここでは、その原因と対処法について分かりやすく説明していきます。
【方法1】CtrlキーやAltキーを数回押してみる
まずはCtrlキーやAltキーを数回押し直してみて、キーのロック状態が解除されるかを確認します。
システムがキーが押されたままだと誤認識している場合、再度そのキーを押すことでその状態をリセットできることがあります。CtrlやAltキーを押し直すことで、システム上のロック状態を解除することが可能です。
多くのユーザーが、CtrlキーやAltキーを数回押し直すことで、ショートカット状態から通常の入力状態に戻ることができたと報告しています。これは最も簡単で、すぐに試せる方法の一つです。
【方法2】 Shift + Ctrl + Altを同時に押す
Ctrl、Shift、Altキーを同時に押すことで、キーのロック状態をリセットすることが可能です。
複数の修飾キー(Ctrl、Shift、Altなど)が誤って押されていると認識されている場合、これらのキーを同時に押すことで、キーのロック状態を解除する効果があります。
特にWindowsの環境では、これらのキーの組み合わせが押しっぱなしと認識された場合、全てのキーがショートカット動作する状況に陥ることが報告されています。Shift + Ctrl + Altを同時に押すことで、システムがこれらのキーの押下状態をリセットし、通常の入力モードに戻ることができます。
【方法3】キーボード設定を確認する
キーボードの設定を確認して、特定のキーがロックされる設定になっていないかを調べます。
特にキーボードのレイアウトや入力モードが変更されている場合、キーが意図せずロックされることがあります。設定を元に戻すことで、誤操作を防ぐことができます。
WindowsやMacには、多くの入力オプションやレイアウトの設定があります。設定の変更により、キーがロックされたように認識されることがあります。これを確認し、正しい設定に戻すことで、キーがショートカットとして誤動作する問題を解消できます。
【方法4】CtrlキーやAltキーが押されたままの状態を解除する
CtrlキーやAltキーが押されたままの状態になっている可能性があります。キーが物理的に押しっぱなしになっていたり、接続不良によりシステムがキーを押し続けていると誤認識することがあるからです。
キーボードが物理的に押し込まれた状態になっていると、この問題が発生することが多くあります。特に外付けキーボードではUSB接続が不安定な場合に発生することが報告されています。まずはCtrlキーやAltキーを数回押してみて、引っかかりがないか確認し、キーボードの接続を一度解除してリセットしてみてください。
【方法5】固定キー(Sticky Keys)の設定を確認・解除する
Sticky Keys機能が有効になっていると、CtrlやAltキーなどが押された状態として扱われてしまうことがあります。
Sticky Keysは、アクセシビリティ機能の一環として、Ctrl、Shift、Altなどのキーを押し続けなくても同じ効果を得るための機能です。しかし、この機能が誤ってオンになると、すべてのキー入力がショートカットとして動作することが起こります。
Sticky Keys機能は、特定のキー(通常はShiftキー)を5回連続で押すことなどで意図せず有効になることがあります。設定を確認するためには、「Windowsキー + I」で設定を開き、「簡単操作」→「キーボード」から「固定キー」を無効にすることで、ショートカットの誤動作を防ぐことができます。
【方法6】ショートカットの誤操作によるキーのロック状態の解除
何らかのショートカットキーの組み合わせでCtrlやAltキーがロックされた状態になっている可能性があります。
例えば、Ctrl、Shift、Altの組み合わせを意図せず押してしまった場合、これらのキーがシステム上で押しっぱなしと認識されることがあり、すべての入力がショートカットとして機能することがあります。
このような状況に遭遇した場合、CtrlキーやAltキーを数回押してみるか、Shift + Ctrl + Altを同時に押してキーのロック状態を解除することで、問題が解決することがあります。多くのユーザーが、この方法でショートカット動作から通常のキー動作に戻すことができたと報告しています。
【方法7】キーが引っかかっていないか確認する
CtrlキーやAltキーが物理的に押しっぱなしになっていないか確認します。キーが物理的に引っかかったり、何らかの物体により押されていると、キーボードはその状態を保持し、他のキーがすべてショートカットとして扱われることがあります。
多くのユーザーが、CtrlキーやAltキーを数回押し直すことで、キーが解放されて問題が解決したと報告しています。まずは手でキーを軽く押してみて、引っかかりがないか確認し、解除されるか試してみましょう。
【方法8】外付けキーボードの接続を確認する
外付けキーボードを使用している場合、USB接続を確認し、問題がないかチェックします。
USBケーブルの接続が緩んでいる、またはケーブル自体が不良である場合、システムがキーを押し続けていると誤認識することがあります。このような状況が、すべてのキーがショートカットとして動作する原因となることがあります。
USBケーブルを一度抜いて再接続する、または別のUSBポートに差し替えることで、正常に動作するようになることが多くあります。この簡単な手順で接続不良が解消し、キーボードの誤動作も解消される場合があるため、まず試してみてください。
【方法9】ワイヤレスキーボードの場合の電源確認
ワイヤレスキーボードを使用している場合、電源や電池の状態を確認します。
電池が弱っていると、信号の伝達が不安定になり、キーが押された状態として認識されることがあります。これにより、他のキーがショートカットとして誤動作する可能性があります。
新しい電池に交換したり、ワイヤレスキーボードの電源をオフにして再度オンにすることで、動作が改善されるケースが多くあります。特に、バッテリー残量が低下していると誤動作を起こしやすいので、まずは電源の確認を行ってください。
【方法10】再起動でソフトウェアの誤動作をリセットする
キーボードがショートカットキーとしてしか動作しなくなった場合、再起動することで簡単に問題をリセットできることがあります。この対処法は多くの問題を解決するシンプルな手段であり、特にソフトウェアの一時的な誤動作に対して効果的です。ここでは、再起動の重要性とその効果について詳しく解説します。
10-1. 再起動の効果とは?
PCを再起動することで、ソフトウェアの誤動作をリセットすることができます。
一時的に発生したソフトウェアの誤動作やシステムの不具合は、メモリやシステムリソースの解放が行われることで解決されることが多いためです。
特にWindowsやMacでは、長時間使用しているとシステムリソースが不足したり、プログラムの競合が発生することがあります。再起動を行うことで、これらの問題がリセットされ、通常の動作に戻ることが期待されます。多くのユーザーが再起動するだけで、キーボードの誤動作が解消されると報告しています。
10-2. 再起動の手順
再起動は数ステップで行うことができ、特別なスキルは必要ありません。
再起動はシンプルな操作であり、短時間で行えるため、キーボードの問題を解決するために最初に試すべき方法の一つです。
再起動するには、画面の「スタート」メニューから「再起動」を選択するだけで実行可能です。これにより、すべてのアプリケーションとプロセスがリセットされ、一時的なエラーや不具合が解消されます。
10-3. 再起動後に問題が解消される理由
再起動することで、システムが初期状態にリセットされ、ソフトウェア間の競合やメモリの問題が解消されることが多いです。
再起動により、メモリがクリアされ、すべてのバックグラウンドプロセスが終了します。これにより、キーボードが誤動作する原因となるバックグラウンドでの競合が解消されます。
例えば、長時間にわたってPCを使用していると、アプリケーション同士の競合やリソースの不足が原因で、キーボードの入力が正常に認識されなくなることがあります。再起動することで、システムがクリーンな状態に戻り、こうした問題が解消される可能性が高まります。
【方法11】キーボードドライバーの更新・再インストールによる問題の解決
キーボードのショートカット誤動作が頻繁に発生する場合、その原因がキーボードドライバーの不具合であることがあります。ドライバーはPCとキーボードの間で情報をやり取りする重要なソフトウェアであり、不具合があると正しく動作しません。以下では、キーボードドライバーの更新や再インストールによる解決方法について説明します。
11-1. ドライバーの不具合が問題の原因か確認する
キーボードが誤動作する場合、ドライバーの不具合が原因であることがよくあります。
ドライバーはハードウェアを正しく制御するためのソフトウェアです。そのため、ドライバーが古かったり、壊れているとキーボードの正常な動作を妨げます。
特にシステムのアップデート後に、既存のドライバーが新しいOSに対応していないことが原因で不具合が発生することがよくあります。このような場合、ドライバーの更新や再インストールが解決策となります。
11-2. キーボードドライバーの更新手順
ドライバーを更新することで、キーボードの不具合が解消される可能性があります。
ドライバーを最新のバージョンにすることで、システムとの互換性が向上し、動作が安定することが期待できます。
ドライバーの更新を行うには、「Windowsキー + X」を押して「デバイスマネージャー」を開きます。その後、「キーボード」をクリックし、使用しているキーボードを右クリックして「ドライバーの更新」を選択します。この手順により、ドライバーが最新のものに更新され、動作が改善される可能性があります。
11-3. ドライバーの再インストールで問題を解決する
ドライバーの再インストールも、キーボードの誤動作を解消するための有効な方法です。
ドライバーが破損していたり、不完全なインストールが原因で不具合が発生している場合、再インストールによって正常な状態に戻すことができます。
「デバイスマネージャー」からキーボードドライバーをアンインストールし、その後PCを再起動することで、システムが自動的にドライバーを再インストールします。これにより、破損したドライバーが修復され、キーボードの正常な動作が回復する可能性が高まります。
再発防止のために取り組むべきこと

一度キーボードの問題を解決しても、再発しないようにするための対策が重要です。再度同じトラブルに見舞われないために、日常的に行える取り組みを紹介します。これにより、快適にPCを使用できる環境を保つことが可能になります。
1. 不要なショートカットキーの無効化
頻繁に誤操作するショートカットキーは、無効にすることを検討しましょう。
不要なショートカットキーの誤操作が原因で、再びキーボードの不具合が発生する可能性があります。特に使用頻度の少ないショートカットは、操作ミスにつながるリスクを減らすために無効化するのが効果的です。
ショートカットを無効にするには、「AutoHotkey」などのツールを使用してカスタマイズすることができます。これにより、必要のないショートカットが動作しないように設定することが可能で、操作ミスによるトラブルの発生を防ぐことができます。
2. 定期的なキーボードのメンテナンス
外付けキーボードの場合は、定期的に物理的なメンテナンスを行いましょう。
接続部分が緩んでいたり、キーにほこりやゴミが溜まっていると、キーボードの誤動作の原因となることがあります。定期的にメンテナンスを行うことで、これらの物理的なトラブルを未然に防ぐことができます。
キーボードの接続部分のクリーニングや、キーキャップの清掃を行うことで、接触不良やキーの引っ掛かりを防止できます。特に外付けキーボードを使用している場合、USBポートや接続ケーブルの状態を確認し、異常がないか定期的にチェックすることが重要です。
3. アクセシビリティ機能の設定を見直す
Sticky Keysやフィルターキーなどのアクセシビリティ機能が不要な場合、これらの機能をオフにすることをおすすめします。
アクセシビリティ機能は、意図せずオンになることで操作に支障をきたすことがあり、キーボードの誤動作の原因となることがあります。不要であればこれらの機能をオフにすることで、誤動作を防止できます。
Windowsの「設定」から「簡単操作」→「キーボード」を選択し、Sticky Keysやフィルターキーの設定を確認します。これらの機能をオフにすることで、誤操作によるトラブルを未然に防ぐことが可能です。特に「固定キー機能を有効にするショートカットキーを使用する」のチェックを外すことで、意図せず有効になることを防止できます。
まとめ:キーボードトラブルを未然に防ぎ、快適なPC操作を実現しよう

キーボードの全てのキーがショートカットとして機能するという突然の問題は、日常のPC作業を大きく妨げてしまいます。しかし、今回ご紹介した対処法を知っていれば、スムーズに問題を解決し、再発を防ぐことが可能です。最後に、この記事で取り上げたポイントをまとめ、今後のPCライフがより快適になるためのコツをお伝えします。
1. キーボードの物理的な問題をまず疑う
キーボードが反応しなくなったり、全てのキーがショートカットになる場合、まずは物理的な原因を確認しましょう。
キーボードが押しっぱなしになっていたり、接続不良が原因で誤動作しているケースが多いためです。特に、CtrlキーやAltキーが押されたままになっていることで、すべてのキーがショートカットとして動作する状況が発生します。
まずは、CtrlやAltキーを軽く押してみたり、キーボードの接続を一度解除して再接続するなど、簡単な操作で問題が解決することが多くあります。
2. ソフトウェアの設定を見直してトラブルを未然に防ぐ
Sticky Keysなどのアクセシビリティ機能が不要であれば、これらを無効にすることでトラブルを未然に防げます。
意図せず有効になることが多いアクセシビリティ機能が、キーボードの誤動作を引き起こす原因となります。そのため、日常的に使用しない機能はオフにしておくのが賢明です。
Windows設定でSticky Keysやフィルターキーを無効にすることで、誤操作によるトラブルを防止することが可能です。特に、Shiftキーを連続して押した場合に有効になるSticky Keys機能をオフにすることで、再発防止が期待できます。
3. 定期的なメンテナンスとドライバー更新を行う
定期的なメンテナンスとドライバーの更新・再インストールを行うことで、キーボードの誤動作を防ぎましょう。
キーボードの接続部分の汚れや、古いドライバーが原因で誤動作が発生することがあるため、これらを定期的に確認・更新することが重要です。
特に外付けキーボードの場合、接続部分の清掃やUSBケーブルのチェックを行うことで、物理的なトラブルを予防できます。また、最新のドライバーに更新することで、システムとの互換性が向上し、動作が安定することが期待できます。
まとめのメッセージ
キーボードのトラブルは、一見すると難しく感じるかもしれませんが、原因を理解し、適切に対処することで意外と簡単に解決できることが多いです。また、日常的な設定やメンテナンスを行うことで、これらのトラブルを未然に防ぎ、快適なPC操作を維持することが可能になります。ぜひ、今回紹介した対策を参考にして、安心してPCを使い続けてください。
よくある質問とその回答

Q1.キーボードが急に全てショートカットキーのように動作してしまう原因は何でしょうか?
これは、CtrlやAltキーが押されたままの状態になっている可能性があります。キーが物理的に引っかかっていたり、システムがキーが押されたと誤認識していることが原因です。まずは、CtrlキーやAltキーを数回押してみて解除できるか試してみてください。
Q2.Sticky Keys(固定キー)とは何ですか?有効になっているとどうなるのでしょうか?
Sticky Keysは、ShiftやCtrlキーなどの特殊キーを押し続けなくてもショートカット操作ができるようにする機能です。しかし、誤って有効にしてしまうと、キーが常に押された状態として認識され、すべての入力がショートカットとして動作することがあります。
Q3.パソコンのキーボードで文字を打てなくなった場合、まず何を確認すべきですか?
まず、キーボードが物理的に正常に動作しているか確認しましょう。特にCtrlキーやAltキーが押されていないか、キーが引っかかっていないか確認することが重要です。次に、キーボードの接続状況もチェックしてください。
Q4.ショートカット誤動作を防ぐために、どのような設定を変更すれば良いですか?
ショートカット誤動作を防ぐためには、Sticky Keysなどのアクセシビリティ機能を無効にすることが推奨されます。これらの機能が誤って有効になることで、キーボードの誤動作が発生することがありますので、設定画面から無効化してください。
Q5.ショートカットキーが押しっぱなしになった状態を解除する方法はありますか?
ショートカットキーが押しっぱなしになった場合、CtrlキーやAltキーを数回押してみて解除することができます。また、Shift + Ctrl + Altを同時に押して、キーのロック状態をリセットすることも有効です。
Q6.Windowsでキーボードが誤動作する場合、再起動で解決することはありますか?
はい、再起動は非常に効果的な対処法です。一時的なソフトウェアの誤動作やシステムの不具合は、再起動することでリセットされ、正常に戻ることが多いです。再起動はシンプルで確実な解決策の一つです。
Q7.キーボードのドライバーを更新することで、どのような効果が期待できますか?
キーボードのドライバーを更新すると、システムとの互換性が向上し、不具合が解消されることがあります。特に、システムアップデート後に古いドライバーとの互換性が原因で問題が発生することがあるため、更新は重要です。
Q8.キーボードがショートカット動作をする原因として、アクセシビリティ機能は関係ありますか?
アクセシビリティ機能、特にSticky Keysが有効になっている場合、CtrlやAltキーが押されたままとして認識されることがあります。そのため、ショートカット動作が意図せず発生することがあります。設定を確認し、必要に応じて無効にしてください。
Q9.物理的にキーボードの接続が不安定だと、どのような問題が発生しますか?
キーボードのUSB接続が不安定だと、キーが押しっぱなしと誤認識されることがあります。その結果、全てのキーがショートカットとして動作するなどの不具合が発生することがあります。接続を確認し、しっかりと差し直してください。
Q10.キーボードのトラブルを未然に防ぐために、どのようなメンテナンスが必要ですか?
定期的にキーボードの接続部分を清掃したり、USBケーブルの状態を確認することが大切です。特に外付けキーボードの場合、物理的な接触不良が原因で不具合が発生することがあるため、こまめにメンテナンスを行うことで安定した動作を保つことができます。









