突然マウスやキーボードが動かなくなった時、原因がわからず焦ってしまいますよね。
特にWindows 10を使用中にこの問題が発生すると、作業が止まってしまい、早く解決したいと感じる方が多いのではないでしょうか。
本記事では、このようなトラブルの原因を徹底解説し、簡単に試せる初動対応から、根本的な対策、そして再発を防ぐための予防策までを詳しくご紹介します。
初心者でも安心して実行できる手順で、あなたのPCを快適に戻すためのサポートをします!
突然マウスとキーボードが動かない原因とは?

パソコンを使っていると、突然マウスやキーボードが反応しなくなり、作業が止まってしまうことはありませんか?こうした問題が発生すると焦ってしまいますが、原因が分かれば、簡単に解決できるケースが多いです。
まずは考えられる原因について確認し、一つずつチェックしていきましょう。最初に確認するべき基本的なチェックポイントを紹介します。
接続の確認 – ケーブルやワイヤレス接続が正常か確認
原因として最も基本的なものは、ケーブルの接続不良や、ワイヤレス機器の場合はペアリングが解除されていることです。
まずはケーブルやワイヤレスの接続状況を確認することが重要です。接続の問題が原因で動作しなくなるケースが頻繁にあるためです。
物理的な接続やペアリングがうまくいっていないと、電源が入っていても信号が正常に伝わりません。しっかりと接続が行われているか確認しましょう。
バッテリーの確認 – 無線デバイスの場合は電池残量もチェック
次に考えられる原因は、無線マウスやキーボードの場合、バッテリーが消耗している可能性です。
無線デバイスではバッテリー残量を確認することが大切です。バッテリーが切れていると一切の操作ができなくなってしまうためです。
バッテリーが不足するとデバイスが停止する仕様のため、電池を交換するか、充電が可能であれば試してみてください。
USBポートの不具合 – 別のポートでの動作確認
接続に問題がない場合、次に疑うべきはUSBポートの不具合です。
別のUSBポートに接続を切り替えてみることを推奨します。USBポートが原因で信号が伝わらず、デバイスが反応しなくなることがあるためです。
ポートの故障や接触不良によってデバイスが動作しないことが多く、他のポートで確認することで問題が解消するケースがあります。
すぐ試せる初動対応:簡単にできるトラブルシューティング
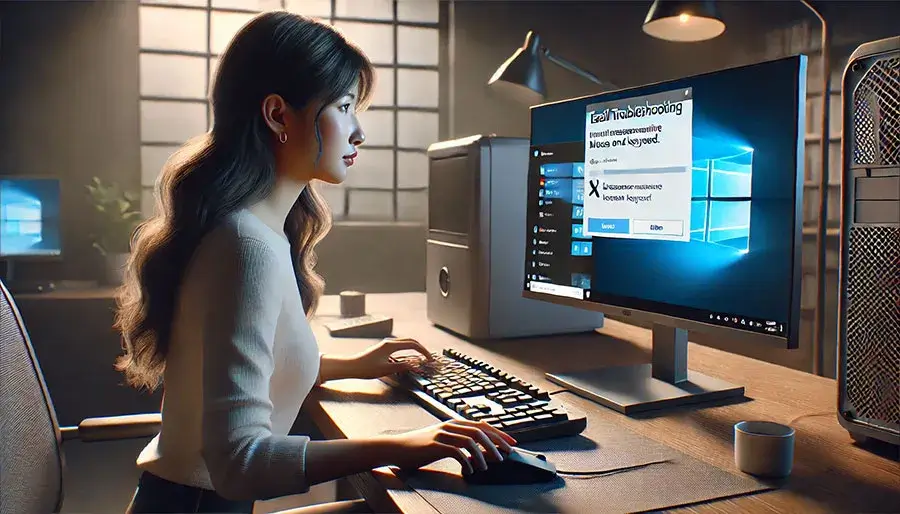
原因がわかったところで、次にすぐに試せる初動対応についてご紹介します。突然マウスやキーボードが動かなくなっても、慌てずにこれからお伝えする方法を順に試してみましょう。
初心者でも実行しやすい手順ばかりなので、短時間で解決できる可能性が高まります。
デバイスの再接続 – 一度外して再接続してみる
最初に試すべき簡単な対処法は、マウスやキーボードを一度外して再接続することです。
デバイスの接続を解除し、再び接続することで解決を図りましょう。接続の一時的なエラーが解消される場合があるためです。
接続不良が原因でデバイスが認識されなくなることがあり、再接続することでPCがデバイスを再認識し、正常に動作することが多いです。
再起動 – システムのリセットで問題を解消
再接続で解決しない場合、PC自体を再起動することも効果的です。
PCを再起動してシステム全体をリセットするのがよいでしょう。システムエラーや一時的な不具合が再起動によってクリアされるためです。
Windows 10などのOSは再起動することでメモリや一部の設定がリセットされ、動作が正常に戻ることが多いです。
トラブルシューティングツール – Windowsの内蔵ツールを活用
再起動しても解決しない場合は、Windows 10に内蔵されているトラブルシューティングツールを使用します。
Windowsのトラブルシューティングツールで問題の診断と解決を試みることが重要です。デバイスや設定に問題がある場合、ツールが自動的に原因を特定し、解決を提案してくれるからです。
トラブルシューティングツールは多くのPCトラブルを診断し、初期の対応として適切な方法です。スタートメニューから「設定」→「更新とセキュリティ」→「トラブルシューティング」の順に進み、デバイスに関する問題を診断してみましょう。
根本解決を目指す!Windows 10での設定変更方法

初動対応で解決しなかった場合、もう少し踏み込んでWindows 10の設定を見直すことが有効です。デバイスドライバの更新や設定の調整を行うことで、根本的なトラブル解消を目指します。
これから紹介する方法を順に試すことで、再発防止にもつながるでしょう。
デバイスマネージャーでドライバの更新
マウスやキーボードのドライバが古い、または正常に動作していない場合、トラブルの原因になることがあります。
デバイスマネージャーでドライバを更新することが効果的です。最新のドライバに更新することで、互換性の問題やバグが修正され、正常に動作する可能性が高まるためです。
デバイスマネージャーから「マウスとそのほかのポインティングデバイス」や「キーボード」を選び、右クリックして「ドライバーの更新」を実行することで、オンラインで最新ドライバのチェックが可能です。
電源管理の設定を確認
Windows 10では省電力モードが原因でデバイスが一時的に無効化されることがあります。
デバイスの電源管理の設定を確認し、省電力モードによる影響を防ぐ設定にしましょう。省電力設定によりマウスやキーボードの動作が停止する場合があるためです。
デバイスマネージャーから該当デバイスを選択し、「プロパティ」→「電源の管理」タブで「電源を節約するためにこのデバイスの電源を切る」のチェックを外すと、無効化されることなく使用できます。
USBセレクティブサスペンドの無効化
USB接続のデバイスで発生するトラブルの場合、USBのセレクティブサスペンド機能が影響している可能性があります。
USBセレクティブサスペンドの設定を無効化してみましょう。この機能が有効になっていると、使用していないUSBデバイスの電力を自動的に節約しようとするため、マウスやキーボードが一時的に無効化されることがあるからです。
設定は「コントロールパネル」→「電源オプション」→「プラン設定の変更」→「詳細な電源設定の変更」から「USB設定」→「USBセレクティブサスペンドの設定」で無効にすることが可能です。
再発防止策:二度と困らないためのPCメンテナンス法
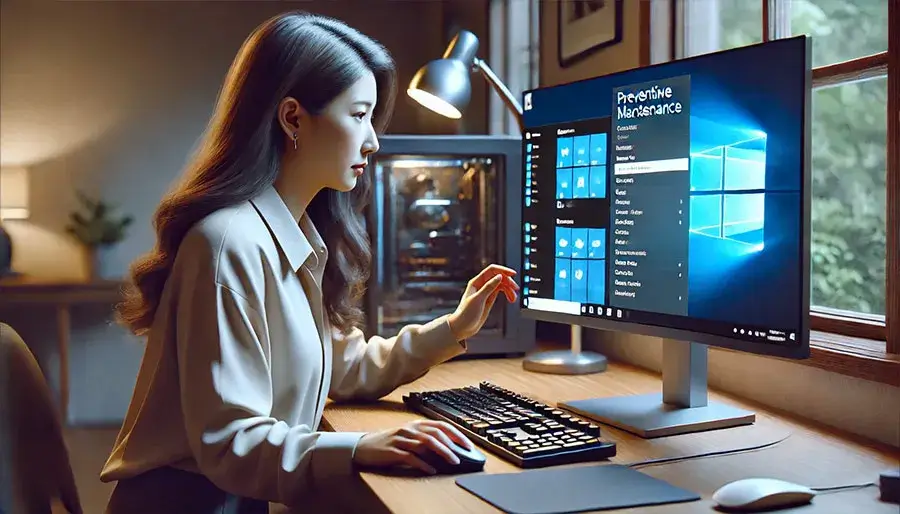
一度トラブルが解消しても、同じ問題が繰り返し発生するのは避けたいものです。PCの状態を良好に保ち、再発を防ぐためには、日常的なメンテナンスや設定の見直しが重要です。
ここでは、マウスやキーボードが再度動かなくなることを防ぐために役立つ予防策を紹介します。
定期的なドライバ更新を心がける
デバイスドライバは、定期的に更新することで、トラブルの予防につながります。
PCや周辺機器のドライバを定期的にチェックし、更新する習慣をつけましょう。新しいドライバがリリースされると、互換性の向上やバグ修正が行われており、安定した動作が期待できるためです。
特にWindows Updateやデバイスマネージャーでのドライバ更新は、最新の機能や互換性を保つために推奨される操作です。定期的な確認を心がけることで、予期せぬトラブルを未然に防げます。
ホコリの掃除と物理的なメンテナンス
マウスやキーボードを長く使っていると、ホコリが溜まり、動作不良の原因になることがあります。
定期的にPCや周辺機器を掃除し、物理的なメンテナンスを行うことが重要です。ホコリや汚れが内部に溜まると接触不良や過熱の原因になり、デバイスが正常に機能しなくなる可能性があるためです。
特にキーボードはキーの隙間にホコリが入りやすいため、エアダスターや柔らかい布を使って清掃することで、故障のリスクを減らせます。
不要なアプリやスタートアッププログラムの整理
PCの起動時に自動で実行されるプログラムが増えると、全体の動作に悪影響が出ることがあります。
定期的に不要なアプリやスタートアッププログラムを整理しましょう。過剰なプログラムが動作しているとPCの処理が遅くなり、マウスやキーボードの応答にも影響を与える可能性があるためです。
「タスクマネージャー」を開き、「スタートアップ」タブから不要なプログラムを無効化することで、動作を軽くし、周辺機器のトラブルを減らすことができます。
トラブルが起こりにくい環境を整えるためのコツ

トラブルを防ぐためには、日頃から安定した環境を整えることも重要です。PCや周辺機器の適切な管理を行うことで、マウスやキーボードが動かなくなるような問題の発生を未然に防げます。
以下に、トラブルが起こりにくい環境作りのためのポイントを紹介します。
USBポートやケーブルの選び方
安定した接続を確保するために、品質の良いUSBポートやケーブルを選ぶことが大切です。
信頼性のあるUSBポートやケーブルを選ぶことで、接続不良によるトラブルを減らせます。質の低いケーブルやポートが原因で信号が正しく伝わらず、マウスやキーボードの動作が不安定になる可能性があるためです。
特に頻繁に抜き差しする場合は、丈夫で安定性のあるケーブルを選ぶことが推奨されます。また、パソコン本体に直接接続することで、電力不足などの影響を避けることもできます。
PCの設置場所と通気性を考慮する
PCの周りの環境も、トラブルの発生を防ぐ重要な要素です。
PCを通気性の良い場所に設置し、熱がこもらないようにすることが必要です。過熱が原因でPCの動作が不安定になり、デバイスの応答が悪くなることがあるためです。
PCの冷却機能が働くように、換気の良い場所に置いたり、PC台を使って底面を浮かせたりすると、適切な温度を保てます。これにより、内部デバイスや周辺機器の動作を安定させることが可能です。
周辺機器の定期的な見直しと買い替え
古くなった周辺機器は故障やトラブルの原因になりやすいため、定期的に状態を見直すことが大切です。
古くなったデバイスは定期的に新しいものと入れ替えることで、安定した動作を保てます。部品の劣化や最新OSとの互換性がなくなることで、トラブルが発生する可能性が高まるためです。
特に長期間使用しているキーボードやマウスは動作が鈍くなることが多く、更新すると作業効率も上がり、PC全体の安定性を確保できます。
まとめ

突然マウスやキーボードが動かなくなる原因は、接続不良やバッテリー切れ、ドライバの問題、USBポートの不具合など多岐にわたります。
まずはケーブルの確認や再接続、再起動を試し、それでも解決しない場合はドライバの更新や電源設定の調整が効果的です。さらに、再発防止のためには定期的なドライバ更新や物理的なメンテナンスが必要です。
トラブルの再発を防ぎ、安定したPC環境を保つためにも、簡単な予防策や設定変更を実践してみましょう。
よくある質問とその回答

Q1: マウスやキーボードが突然動かなくなった場合、最初に試すべきことは何ですか?
最初に試すべきは、マウスやキーボードの接続状況を確認することです。ケーブルがしっかり差し込まれているか、ワイヤレスの場合はバッテリーの残量やペアリング状態に問題がないかをチェックしてください。
Q2: ドライバの更新が必要かどうかを確認する方法はありますか?
デバイスマネージャーを開き、マウスやキーボードのドライバに警告マークがないかを確認してください。エラー表示があれば、更新が必要な可能性が高いので、ドライバの再インストールや更新を行いましょう。
Q3: デバイスを再接続した後も反応しない場合、次に何をすれば良いですか?
デバイスを再接続しても反応しない場合、パソコン自体を再起動することが効果的です。再起動により、一時的なシステムエラーがクリアされ、デバイスが正常に認識されることが多いです。
Q4: PCの設定が原因でマウスやキーボードが動かない場合、どこを確認するべきですか?
まずは「電源の管理」設定やUSBセレクティブサスペンドの設定を確認してください。特に省電力設定が原因でデバイスが無効化されていることがあるため、設定を変更することで解決できる可能性があります。
Q5: Windows 10のトラブルシューティングツールはどのように使用しますか?
トラブルシューティングツールは、スタートメニューから「設定」→「更新とセキュリティ」→「トラブルシューティング」の順に進むとアクセスできます。デバイスの問題が自動で診断され、解決策を提案してくれる便利なツールです。
Q6: デバイスが再び動かなくなるのを防ぐためにできることはありますか?
定期的にドライバを更新し、PCの電源管理設定を見直すことが予防策として有効です。また、物理的な接続やデバイスのメンテナンスもトラブルの再発を防ぐために重要です。
Q7: マウスやキーボードの応答が遅い場合、どのように改善できますか?
応答が遅い場合は、不要なスタートアッププログラムを無効化したり、パソコンの空き容量を増やしたりすると効果があります。これにより、PCのパフォーマンスが向上し、周辺機器の動作がスムーズになることがあります。
Q8: ワイヤレスのデバイスが反応しない場合、どんな原因が考えられますか?
ワイヤレスデバイスの反応がない場合、バッテリーの消耗やペアリングが解除されている可能性があります。また、USBレシーバーが正常に差し込まれているか、周囲に電波を妨害する要因がないかも確認しましょう。
Q9: マウスやキーボードを動かすとエラー音が鳴るのですが、何が原因でしょうか?
エラー音が鳴る場合、接続に問題があるか、デバイスが認識されていない可能性が考えられます。USBポートの不具合やドライバの不具合が原因である場合が多いため、他のポートでの接続やドライバの再インストールを試してください。
Q10: USBポートが故障しているかどうかを確認する方法はありますか?
別のUSBデバイス(USBメモリなど)を同じポートに接続し、動作するか確認するのが簡単な方法です。動作しない場合、そのポートが故障している可能性が高いので、他のポートを使用するか、修理を検討しましょう。









