「タブキーってどこにあるんだろう?」そんな疑問を持ったことはありませんか?
特にパソコン初心者にとって、キーボードの各キーの位置を覚えるのは一苦労ですよね。でも、タブキーの位置を知り、その使い方をマスターすることで、日々の作業がもっとスムーズになります。
この記事では、タブキーの位置や使い方、そして活用することで得られるメリットを初心者の方にもわかりやすく解説します。これを機に、キーボード操作をより快適にしてみましょう!
タブキー(tabキー)は、どこ?
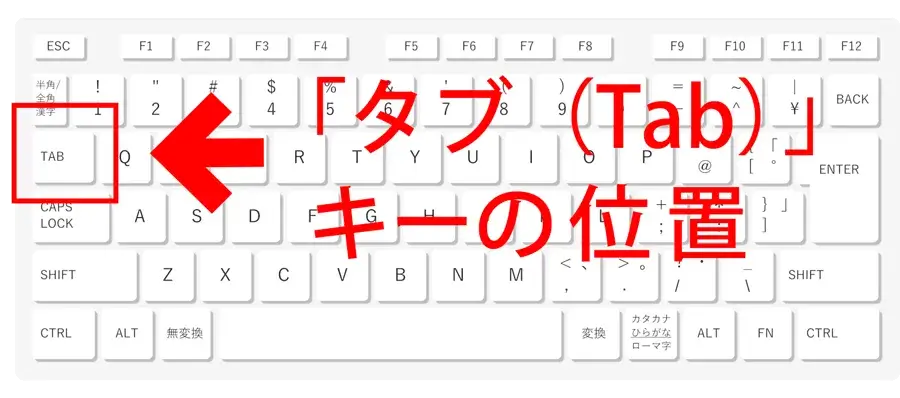
タブキーは、一般的なキーボードの左上に配置されています。特に、QWERTY配列のキーボードでは、アルファベット「Q」の隣に位置しています。
この場所を覚えておくことで、文書作成や表計算ソフトの操作がスムーズになり、快適にキーボードが使えるようになります。
タブキー(tabキー)の基本的な役割とは?

パソコン初心者にとって、キーボードの操作は難しく感じられることが多いですよね。特にタブキー(tabキー)は、普段使い慣れていないとどこにあるか分からなかったり、その役割を理解していなかったりすることも。
しかし、タブキーを上手に使えるようになると、作業効率が驚くほどアップします。
入力の効率を大幅にアップするキー
タブキー(tabキー)の役割は、文字入力中にカーソルを次のフィールドに移動させることです。
この機能によって、例えばフォーム入力や表計算で項目を次々と素早く移動することが可能です。
タブキーを使いこなすことで、マウスに手を移動させる手間が省け、キーボードだけで作業を完結できるため、大幅な時間短縮が期待できます。
初心者にも安心!タブキーを見つけるための簡単な方法
タブキー(tabキー)を探すとき、まずはキーボードの左端を確認しましょう。ShiftキーやCaps Lockキーの近くにあるのがタブキーです。
タブキーは多くのキーボードで矢印が刻印されたキーで、初心者でも見つけやすいように配置されています。
この場所を一度確認しておけば、次回からはすぐに見つけられるようになり、パソコン操作に対する不安も軽減されます。
タブキーを使うと何が便利?作業効率がアップするシーンとは?

タブキーがキーボードのどこにあるかを理解したら、次に知りたいのは「どうやって使うと便利なのか」ということですよね。
タブキーを使いこなせるようになると、さまざまなシーンで作業効率が大幅にアップします。特に、文章作成やフォーム入力での便利さは、使ってみれば驚くほど実感できるでしょう。
ここでは、具体的にタブキーがどのように役立つかを紹介していきます。
フォーム入力を一瞬で!タブキーの素晴らしい使い方
タブキーの最も一般的な使い方の一つが、フォーム入力時の移動です。
複数の入力フィールドがある場合、タブキーを押すことで、次の入力欄に一瞬で移動できます。
これにより、手間なく入力を続けることができ、効率的に作業を進められます。
この機能を使うことで、フォームの入力時間を大幅に短縮できるのです。
文書作成でも大活躍!インデントで整理整頓がラクラクに
タブキーは、文書作成ソフトでインデント(字下げ)を行う際にも役立ちます。
文章を構造的に整理することで、読みやすく分かりやすいレイアウトを作ることができます。
これにより、報告書やプレゼン資料の作成がよりスムーズになり、伝わりやすい文章を簡単に作れるようになります。
タブキーを押すだけで行えるインデント操作は、初心者でも簡単に取り入れられます。
複数のウィンドウを管理する際にも役立つタブキー
タブキーは単にテキスト入力だけでなく、複数のウィンドウやアプリケーションの管理でも利用できます。
例えば、「Alt + Tab」キーを使うことで、現在開いている複数のウィンドウ間を素早く切り替えることができます。
これにより、複数の作業を同時に行う際にも、効率よく画面を移動し、必要な作業にすぐにアクセスできます。
タブキーが反応しない?トラブル発生時の対処法をステップ形式で解説

タブキーを使おうとしても、うまく反応しないことがありますよね。
特に初心者にとって、キーボードのトラブルは困惑の原因となるものです。
しかし安心してください、タブキーが反応しないときにはいくつかの簡単な対処法があります。
ここでは、トラブルを解決し、すぐに作業を再開するためのステップを分かりやすく紹介します。
Step1:キーボード接続をチェックしよう
タブキーが反応しない最初の原因として、キーボードの接続が不安定になっている可能性があります。
まずは、キーボードの接続部分を確認してください。USBタイプの場合は、一度抜き差ししてみると、接触不良が解消されることがあります。
また、ワイヤレスキーボードの場合は、電池残量やBluetoothの接続状況を確認し、再接続することが重要です。
Step2:キーボード設定を確認して修正する方法
次に確認すべきなのは、キーボードの設定です。
WindowsやMacでは、設定が変更されていることで特定のキーが反応しなくなることがあります。
Windowsの場合、「設定」→「簡単操作」→「キーボード」からキーの設定を確認し、必要に応じて修正しましょう。
特にフィルターキー機能が有効になっているとキーが正しく動作しないことがあるので、オフにしてみてください。
Step3:ハードウェアの問題か確認する方法
上記の対処法で改善しない場合、ハードウェアの問題が考えられます。
別のパソコンにキーボードを接続して動作するかを試してみましょう。
また、他のキーが正常に動作するかをチェックすることで、特定のキーだけが問題なのか、それともキーボード全体に問題があるのかを確認できます。
必要であれば、新しいキーボードへの交換を検討しましょう。
タブキーを上手に活用してタイピングをもっとスムーズにするコツ
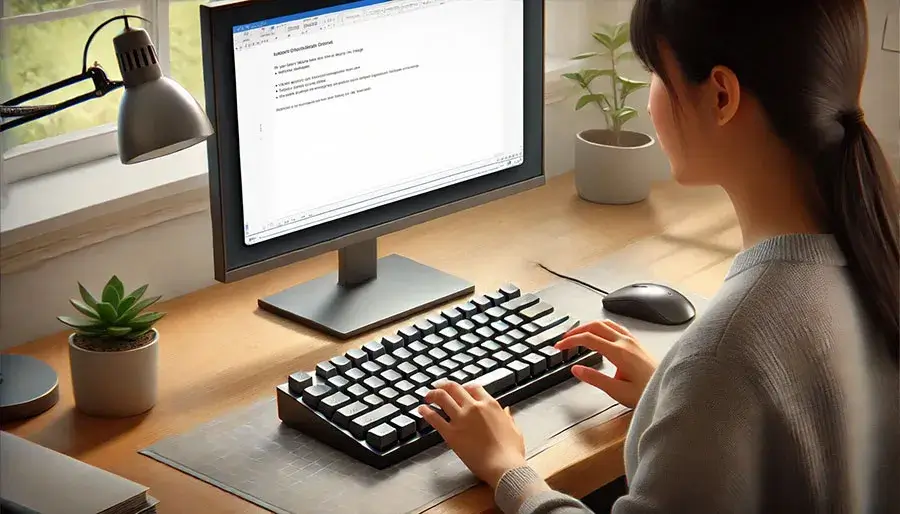
タブキーの基本的な使い方や問題解決方法を理解したら、次はもっと効率的にキーボード操作を行うためのコツを学びましょう。
タブキーを上手に活用することで、作業スピードが格段に向上し、タイピングに対する自信もつくはずです。
ここでは、タブキーを活かしてスムーズに作業を進めるための具体的なテクニックを紹介します。
タブキーを使ったインデント操作で文書を整える
タブキーを使うことで、文書作成の際にインデント(字下げ)を簡単に行うことができます。
この機能は、特にプレゼン資料や報告書など、文章を整理整頓する際に非常に役立ちます。
インデントをうまく活用すると、文章がきれいに整い、読み手にとって理解しやすい構成になります。
文書を作成するときは、タブキーで各項目を整えることで、よりプロフェッショナルな見栄えを実現できます。
複数のウィンドウを効率よく切り替える「Alt + Tab」テクニック
タブキーの便利な使い方の一つとして、「Alt + Tab」キーを組み合わせて使うことで、複数のウィンドウ間を素早く切り替えることができます。
このショートカットを覚えておくと、作業中にいくつものアプリケーションを開いていても、効率よく操作することが可能です。
特に、複数の情報を参照しながら文章を作成する場合などに、大いに役立つテクニックです。
フォーム入力をスピーディに行うコツ:タブキーでストレスフリーに
インターネットでの登録作業や、データ入力の際、フォームを次々と埋めていく必要がある場面で、タブキーは非常に役立ちます。
タブキーを押すだけで次のフィールドに素早く移動できるため、マウスを使う必要がなくなり、手の動きも最小限に抑えられます。
この方法を使えば、登録や入力作業が驚くほどスムーズになり、時間の節約にもつながります。
次のステップ:キーボード操作をさらに快適にするための基本テクニック

タブキーの使い方をマスターしたら、次はキーボード全体をもっと効率よく使うためのテクニックを学んでいきましょう。
キーボードには、操作を快適にし、作業をスムーズに進めるための多くのショートカットがあります。
それらを少しずつ身につけていくことで、タイピングへの自信も高まり、日々の作業がより快適になります。
ショートカットキーを活用して時間を節約しよう
タブキーに加えて、他のショートカットキーを使いこなせるようになると、作業スピードが一気に向上します。
例えば、「Ctrl + C」でコピー、「Ctrl + V」で貼り付け、「Ctrl + Z」で操作の取り消しなど、日常的に使えるショートカットを身につけることで、マウスに手を伸ばす回数を減らし、効率よく作業を進めることができます。
ファンクションキーの使い方を覚えてさらに快適に
キーボードの上部にあるファンクションキー(F1〜F12)も、覚えておくと便利な機能がたくさんあります。
例えば、「F2」は選択中のファイル名を変更する際に役立ち、「F5」はウェブページのリロードに使用できます。
これらのキーを使いこなすことで、キーボード操作に自信がつき、さらに快適にコンピュータを使うことができるようになります。
ホットキーをカスタマイズして自分に合った操作を実現する
自分がよく使う操作に応じて、ホットキー(ショートカットキー)をカスタマイズすることで、さらに作業が快適になります。
WindowsやMacでは、設定からホットキーの割り当てを変更することができます。例えば、頻繁に使うアプリケーションを開くホットキーを設定しておけば、ワンクリックでアクセスでき、作業時間をさらに短縮することが可能です。
自分の作業スタイルに合ったホットキーを設定することで、より効率的に操作できるようになります。
まとめ

この記事では、タブキーの位置や基本的な使い方、作業効率を上げる便利な使い方について詳しく解説しました。タブキーを使うことで、フォーム入力や文書作成の効率が格段にアップし、トラブルが発生した際の対処法もステップ形式で紹介しています。
また、ショートカットキーやファンクションキーの活用方法も提案し、キーボード操作をさらに快適にするコツをお伝えしました。これらを身につけることで、初心者でも自信を持ってタイピングに取り組めます。
よくある質問とその回答

Q1.タブキーを押すと何が起こるのですか?
タブキーを押すと、カーソルが次の入力フィールドに移動したり、文書内でインデントが作成されたりします。これにより、操作の手間が減り、効率よくタイピングや入力が進められます。
Q2.タブキーが効かないときはどうすればいいですか?
タブキーが反応しない場合、まずはキーボードの接続を確認することが大切です。その後、システム設定をチェックして、キーが正しく動作しているかを確認しましょう。
Q3.タブキーを使うとどのように作業が効率化されますか?
タブキーは、フォーム入力の際に次のフィールドに素早く移動するために使われます。これにより、手の動きを最小限に抑え、キーボード操作だけで作業が完結できるため、効率的な作業が可能です。
Q4.ノートパソコンでもタブキーの使い方は同じですか?
ノートパソコンでもタブキーの使い方はデスクトップと同じです。ただし、キーボードのサイズが小さいため、位置がやや異なる場合がありますが、基本的な操作方法は変わりません。
Q5.タブキーを使うときの最も効果的なシチュエーションは何ですか?
タブキーは、フォーム入力やデータ入力作業で最も効果的に使用できます。特に、複数の項目を連続して入力する場合、タブキーを活用することで手間が大幅に省けます。
Q6.タブキーとスペースキーはどのように使い分けるべきですか?
タブキーはフィールドの移動やインデントに使うのに対し、スペースキーは単純に空白を挿入するために使用します。用途が異なるため、それぞれ適した場面で使い分けると作業がより効率的になります。
Q7.タブキーを押しても次の項目に移動しない場合の原因は?
システムやフォーム自体がタブキーの動作に対応していない場合があります。例えば、ウェブフォームが特定の設定になっていると、タブキーでの移動が無効になっていることがあります。
Q8.タブキーを頻繁に使うことで、タイピングスキルが向上するのですか?
はい、タブキーを使うことで指の動きを効率化し、手の位置を変えずに作業を続けられます。この繰り返しによって、自然とタイピングスキルが向上します。
Q9.タブキーの使い方を練習するための良い方法はありますか?
タブキーの使い方を習得するには、日常的なフォーム入力や表作成で積極的に使うことが効果的です。実際の作業を通じて使い慣れていくことが、最も良い練習方法です。
Q10.他にタブキーの使い方を知らないと困る場面はありますか?
データ入力やプログラミングの際に、タブキーでインデントを取ることが必要です。これにより、コードやデータが見やすく整理されるため、タブキーの使い方は非常に重要です。









