「NumLockキーってどこにあるんだろう?」と感じたことはありませんか?
特にパソコン初心者やノートパソコンを使っている方にとって、キーボード上のNumLockキーを見つけるのは少し難しいかもしれません。
でも、NumLockキーを見つけて上手に使うことで、テンキーを使った数字入力が驚くほどスムーズにできるようになります。
ここでは、NumLockキーの場所とその使い方を詳しく解説し、パソコン操作がもっと簡単で快適になるお手伝いをします。
NumLockキーはどこにある?キーボードで迷わないための場所を確認しよう
NumLockキーがどこにあるのか分からないと、スムーズに数字を入力することが難しいかもしれません。特に、テンキーを使いたいときにNumLockがオフになっていると何も入力できなくて戸惑いますよね。
ここでは、NumLockキーがどこにあるのか具体的に解説します。これを読んで、キーボード上で迷うことなくNumLockキーを使いこなしましょう。
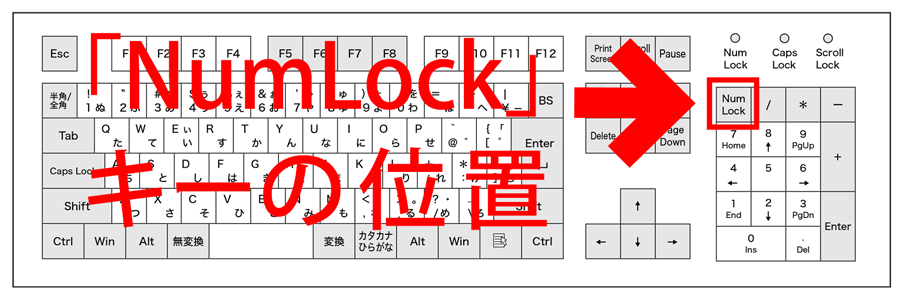
デスクトップキーボードでのNumLockキーの位置
NumLockキーは、通常テンキーの左上に位置しています。
これを押すことでテンキーの機能が切り替わり、数字入力が可能になります。
デスクトップキーボードでは、NumLockキーは比較的見つけやすい場所に配置されています。
特に、テンキーを使う頻度が多い場合は、このキーの位置をしっかり把握しておくことで、より効率的に入力作業を行うことができます。
ノートパソコンでのNumLockキーの場所
ノートパソコンの場合、NumLockキーが見つけにくいことがあります。
一般的に、ノートパソコンにはフルサイズのテンキーがないことが多く、NumLockキーは「Fn」キーとの組み合わせで操作する形式になっています。
たとえば、キーボードの上部にあるファンクションキー(Fキー)と「Fn」キーを同時に押すことで、NumLockのオン・オフを切り替える場合があります。
説明書やメーカーの公式サイトで確認すると、より確実に見つけることができます。
NumLockキーが見つからない場合の対策
もしもキーボード上にNumLockキーが見当たらない場合、ソフトウェアを利用した設定変更を試すことが有効です。
Windowsの場合、「設定」から「キーボード」オプションを開き、NumLockの設定を確認することができます。
一部のパソコンには、物理的なNumLockキーがないものもありますが、このような場合には画面上の仮想キーボードを使うことでNumLock機能を利用することも可能です。
NumLockキーとは?その役割と必要性を理解しよう
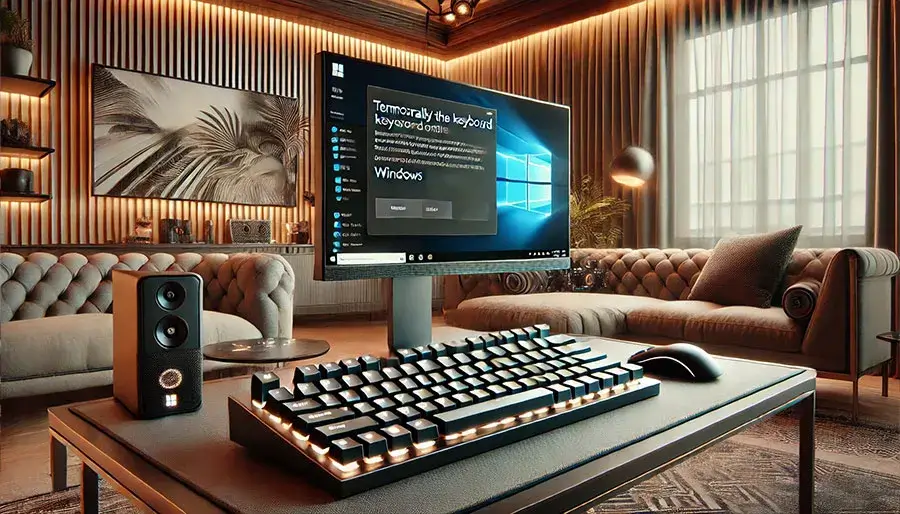
NumLockキーは、キーボードの一部にあるけれど、実際にどんな役割を果たしているのかがわからない人も多いかもしれません。
このキーの使い方を理解することで、数字の入力をもっと簡単に、効率的に行うことができます。
ここからは、NumLockキーの役割とその必要性について詳しく解説していきます。これを理解することで、パソコンでの数字入力の作業が劇的にスムーズになるでしょう。
NumLockキーの役割とは?
NumLockキーの役割は、テンキーの機能を切り替えることです。
通常、NumLockがオンになっていると、テンキーは数字入力専用モードとして使えます。一方、オフにするとカーソル移動や他の機能に切り替わります。
このように、NumLockキーはテンキーの用途を状況に応じて切り替えるスイッチの役割を果たしています。
オンにすることで、数字をスムーズに入力することが可能になり、特にExcelなどのソフトで効率的な入力作業ができます。
NumLockキーの重要性
NumLockキーの重要性は、数字入力の作業効率に大きく関わる点にあります。
もしNumLockがオフの状態でテンキーを使おうとすると、数字を入力できないため、別のキーで代用することになり、結果として作業スピードが落ちてしまいます。
特に、データ入力や経理作業など数字を頻繁に扱う仕事では、NumLockキーを正しく使うことが不可欠です。これによって、スムーズかつ正確な入力が可能となり、ストレスなく作業を進められます。
NumLockキーが必要な理由
NumLockキーが必要な理由は、数字入力を効率化し、作業の快適さを向上させるためです。
テンキーは数字入力専用の設計で、通常の数字キーよりも使いやすくなっています。
そのため、NumLockをオンにしておけば、テンキーをフル活用でき、数字の連続入力が非常にスムーズになります。
NumLockを正しく使いこなすことで、無駄な時間やエラーを減らし、パソコン作業を効率的に行うことが可能になります。
NumLockキーが見当たらないときの対策【ノートパソコン編】

ノートパソコンを使っていると、「NumLockキーが見当たらない…」と感じたことはありませんか?実はノートパソコンの多くは、フルサイズのキーボードとは異なる設計でNumLockキーがわかりにくい場所に配置されています。
ここでは、NumLockキーが見当たらない場合の対処法を紹介します。これを理解すれば、簡単にテンキー機能を使いこなすことができます。
ノートパソコンにおけるNumLockキーの探し方
ノートパソコンでは、NumLockキーが物理的に存在しないことがよくあります。
代わりに、ファンクションキーと「Fn」キーを組み合わせてNumLockの機能をオン・オフすることが多いです。
例えば、「Fn」キーと一緒に「F11」や「Insert」キーを押すことでNumLockが有効になることがあります。
メーカーごとに配置が異なるため、まずはキーボードに「NumLk」や「Num」などの表記がないか確認し、操作方法を探してみてください。
ソフトウェアでNumLockを有効にする方法
物理的なNumLockキーが見つからない場合、Windowsの設定を使ってNumLock機能を有効にすることも可能です。
Windowsでは「設定」から「アクセシビリティ」→「キーボード」の項目にアクセスすることで、仮想キーボードを使ってNumLockのオン・オフを切り替えられます。
これにより、物理的にキーが存在しなくても、テンキーを数字入力モードに切り替えることができます。
特に一時的な対策として有効ですので、NumLockキーが見つからないときはこの方法を試してみてください。
メーカーごとのNumLockキーの特徴
ノートパソコンのNumLockキーは、メーカーによってその操作方法が異なります。
例えば、HPやLenovo、Dellなど、ブランドごとに「Fn」キーと特定のファンクションキーを組み合わせてNumLockを操作することがあります。
そのため、NumLockキーを見つけるためには、パソコンの取扱説明書を確認したり、メーカーの公式ウェブサイトで検索するのが最も確実です。
これによって、各メーカーの特徴に応じた適切な操作方法が分かり、NumLockキーが見当たらない問題を簡単に解決することができます。
NumLockキーが反応しない?よくある原因と簡単な解決方法

NumLockキーを押しても反応しないという問題に直面したことはありませんか?数字入力をしたいのにテンキーが使えないと、作業が滞ってしまい困ってしまいますよね。
ここでは、NumLockキーが反応しないときによくある原因と、それを解決するための簡単な方法を紹介します。
これを知っておけば、テンキーのトラブルに悩まされず、すぐに数字入力を再開できるようになります。
NumLockキーが反応しない原因とは?
NumLockキーが反応しない原因の多くは、設定の誤りやソフトウェア的な問題です。
特に、パソコンの再起動や設定変更の際に、NumLockが自動的にオフになることがあります。
これは多くのパソコンでデフォルト設定がNumLockオフになっているためです。
また、キーボード自体に問題がある場合もあります。
例えば、キーが押し込まれたままになっていたり、物理的に故障していると反応しないことがあります。
簡単な解決方法:キーボードの接続問題
NumLockキーが反応しない場合、キーボード自体の接続に問題があることも考えられます。
例えば、USBキーボードの場合、ポートに接続がしっかりされていなかったり、ポート自体が問題を起こしていることがあります。
この場合、キーボードを別のUSBポートに差し替えてみたり、別のコンピューターで動作確認をしてみるのが有効です。
また、ワイヤレスキーボードの場合は、電池の残量を確認したり、レシーバーの接続状況をチェックすることも重要です。
ソフトウェアの設定
もう一つの原因として、ソフトウェアの設定の問題があります。
例えば、Windowsの「設定」→「キーボード」からNumLockの初期設定を変更している場合、再起動後にNumLockがオフの状態でスタートすることがあります。
このような場合、BIOS設定でNumLockを常にオンにする設定に変更するか、Windowsのレジストリ設定を使ってNumLockがオンの状態で起動するように設定することで、問題を根本的に解決することができます。
この方法により、毎回手動でNumLockをオンにする手間を省け、数字入力がスムーズに行えるようになります。
NumLockキーを活用して効率的に数字入力を行うコツ

NumLockキーの使い方を理解しておけば、数字入力がより効率的に行えることをご存知でしょうか?特に、頻繁に数値を入力する作業をする場合には、このキーをうまく活用することで、作業スピードが格段にアップします。
ここでは、NumLockキーを使いこなして、数字入力をよりスムーズにするコツをいくつか紹介します。これを読んで、作業効率を劇的に向上させましょう。
数字入力を快適にするためのNumLockの使い方
NumLockキーをオンにしておけば、テンキーを数字入力専用として使うことができます。
これにより、左手で他のショートカットを使いつつ、右手で効率よく数字を入力することが可能です。
特に、Excelや会計ソフトを使用してデータを扱う場合、NumLockがオンであればテンキーをフル活用することができ、手の動きを最小限に抑えて作業することができます。
その結果、スピーディーな入力が可能になり、作業時間の短縮に繋がります。
数字入力中のミスを減らすテクニック
テンキーを使う際に誤入力が発生する原因の一つに、NumLockの状態を誤って変更してしまうことがあります。
そのため、作業を始める前にNumLockがオンになっていることを確認する習慣をつけましょう。
また、一部のキーボードではNumLockキーをロックしておく設定も可能です。
この機能を利用すれば、作業中に誤ってNumLockキーをオフにしてしまうことを防ぐことができます。
これによって、数字入力のミスを減らし、スムーズな作業が行えるようになります。
ショートカットキーを活用した入力の効率化
さらに効率化を図るために、ショートカットキーをうまく活用しましょう。
例えば、Excelでは「Ctrl」キーと矢印キーを組み合わせて素早くセルを移動し、その後テンキーで数字を入力することで作業スピードが向上します。
NumLockキーがオンの状態でテンキーを使えば、連続した数値を一度に入力するのも簡単です。
特に大きな数値や、連続した数値を入力する必要がある場面では、テンキーを使いこなすことで作業を大幅に効率化できます。
NumLockキーなしでも大丈夫!代替方法を知ってスムーズな操作を実現

NumLockキーがないキーボードを使っていて、「数字入力が不便だ」と感じることはありませんか?特にノートパソコンでは、物理的にNumLockキーが存在しないことがよくあります。
しかし、NumLockキーがなくても、他の方法で数字入力を効率化することが可能です。
ここでは、NumLockキーなしでも数字入力をスムーズに行うための代替方法を紹介します。
画面上の仮想キーボードを使う
NumLockキーが物理的に存在しない場合でも、Windowsの仮想キーボードを使用すればNumLock機能を利用することができます。
Windowsの「設定」→「アクセシビリティ」→「キーボード」から仮想キーボードを開くことで、NumLockキーをオンにすることが可能です。
この方法を使えば、キーボード上にNumLockキーがない場合でも、数字入力用のテンキーを有効にして使うことができます。
一時的な解決策として便利なので、急ぎで数字入力を行いたいときにおすすめです。
キーボードの設定をカスタマイズする
NumLockキーがない場合のもう一つの方法として、キーボード設定をカスタマイズすることが挙げられます。
専用のソフトウェアを使えば、他のキーにNumLock機能を割り当てることが可能です。
たとえば、「AutoHotkey」などの無料のツールを使えば、特定のキーにNumLockを割り当てて、自分の使いやすいように設定できます。
これにより、物理的にNumLockキーがなくても、手軽に数字入力を行える環境を作り出すことができます。
特に頻繁に数字を入力する必要がある場合には、このような設定変更が非常に役立ちます。
ExcelやGoogleスプレッドシートでの便利な入力テクニック
NumLockキーが使えない場合でも、ExcelやGoogleスプレッドシートでの数字入力を効率化する方法があります。
例えば、テンキーが使えない場合でも、上部の数字キーを使って数値を入力し、「Tab」キーや「Enter」キーを使って素早くセルを移動することが可能です。
このように、キーボードの他の部分をうまく活用して作業を進めることで、NumLockがない状況でもスムーズに入力作業を進めることができます。
慣れれば、テンキーと同じように効率的な入力が可能になります。
まとめ

NumLockキーは、テンキーの数字入力機能を切り替える重要なキーです。
デスクトップキーボードではテンキー上部に位置し、ノートパソコンでは「Fn」キーとの組み合わせで使用することが多いです。
NumLockが反応しない場合、設定の誤りやキーボードの接続問題が原因となることがよくあります。
仮想キーボードやソフトウェア設定を使っても問題を解決できます。
NumLockを正しく活用することで、数字入力を効率化し、快適なパソコン作業を実現しましょう。
よくある質問とその回答

Q1.NumLockキーがオンの状態はどのように確認できますか?
多くのキーボードにはNumLockがオンのときに光るLEDインジケーターが設けられています。このインジケーターを見てオンの状態を確認するのが一般的です。また、画面上に表示される通知で確認できる場合もあります。
Q2.ノートパソコンでNumLockを使う利点は何ですか?
ノートパソコンではテンキーがフルサイズではない場合が多いですが、NumLockを使えば一部のキーを数字入力専用に変えることができます。これにより、簡単に数値の入力を行うことができ、入力作業の効率を上げることが可能です。
Q3.NumLockキーを押しても何も起こらないのはなぜですか?
NumLockキーを押しても反応がない場合、キーボード自体に物理的な問題がある可能性があります。接続不良やキーボードの故障が考えられるため、別のキーボードやUSBポートでの確認が必要です。
Q4.テンキーが数字を入力しないのはどうしてですか?
テンキーが数字を入力しない原因は、NumLockがオフになっている可能性が高いです。NumLockがオフの状態ではテンキーはカーソル移動や他の機能に切り替わります。NumLockキーを押してオンにしてみましょう。
Q5.NumLockがないキーボードを使っている場合、どうすればいいですか?
NumLockがないキーボードの場合、仮想キーボードを利用することで代替操作が可能です。Windowsの設定から仮想キーボードを開き、NumLockをオンにすることで数字入力を使うことができます。
Q6.NumLockが必要な場面はどのような時ですか?
Excelでデータを大量に入力する場合や会計業務など、頻繁に数字を扱う際にNumLockは便利です。オンにしておくと、テンキーが数字入力専用になるため、効率よく数字を入力することができます。
Q7.NumLockの設定は起動するたびにリセットされますか?
パソコンによっては起動時にNumLockがオフの状態になることがあります。この場合、BIOS設定でNumLockを常にオンにする設定を行うと、起動するたびに手動で設定を変更する必要がなくなります。
Q8.NumLockキーを無効化することはできますか?
NumLockキーを無効化することは可能です。キーボードカスタマイズツールを使ってNumLock機能を他のキーに割り当てる、または完全に無効化する設定を行うことで、不要な誤操作を防ぐことができます。
Q9.数字入力中にNumLockが突然オフになることがありますか?
一部のノートパソコンでは、「Fn」キーや特定のショートカットキーを誤って押すことでNumLockがオフになることがあります。そのため、作業中はキー操作に気をつけ、必要であれば設定でショートカットを無効にすると良いです。
Q10.NumLockの状態を表示するソフトウェアはありますか?
NumLockの状態を画面上に表示するソフトウェアが存在します。特にLEDインジケーターがないノートパソコンで役立ちます。これにより、NumLockのオン・オフ状態を視覚的に把握しやすくなります。









