「キーボードでプラス記号(+)を打ちたいのに、うまく入力できない⁉」と困ったことはありませんか?
特に初心者の方にとって、記号の入力は意外と難しく感じることがあります。
この記事では、プラス記号を簡単に入力するための具体的な方法を初心者の方にも分かりやすく解説します。
基本的な入力から効率的に使うためのショートカットまで、これさえ読めばもうプラス記号の入力で迷うことはありません!一緒にスムーズなタイピングを目指しましょう。
プラス記号(+)を簡単に入力する方法とは?

まず、プラス記号(+)の入力方法を知ることで、日々のキーボード操作をよりスムーズに行えるようになります。
特に、パソコン初心者の方にとっては、プラス記号がどこにあるか分からず戸惑うこともあるでしょう。
ここでは、プラス記号を簡単に入力するための具体的な方法をわかりやすく解説します。これを読めば、もう迷うことなく入力できるようになるので、安心して読み進めてください。
Shiftキーを使ったプラス記号の入力
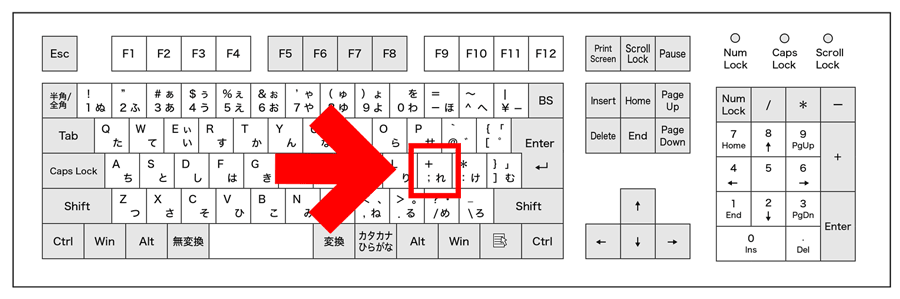
プラス記号を入力するには、「Shiftキー」と「”れ” キー」 を同時に押します。
通常のキーボードでは、「”れ”キー」の位置にプラス記号が割り当てられているためです。
「Shiftキー」を押しながら、「”れ” キー」を使うことで、「+」を入力することが可能です。この方法は、どのキーボードでも共通して使えるため、覚えておくと便利です。
テンキーを使ってプラス記号を入力する
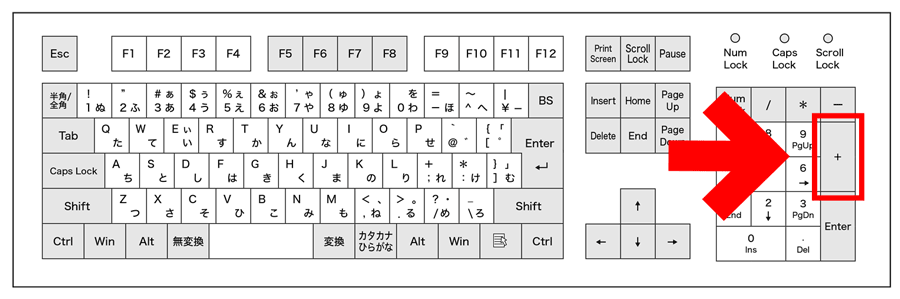
テンキーがある場合、テンキーの「+」キーを使うと簡単にプラス記号を入力できます。
テンキーには、演算記号がそれぞれ専用のキーとして配置されているため、ワンアクションで入力が可能です。
テンキーは数字入力や計算の効率を上げるために設計されており、その中にプラス記号専用のキーも含まれています。このため、テンキーが使える環境ではこちらを使う方がより効率的です。
ノートパソコンの場合の入力方法
ノートパソコンでテンキーがない場合も、「Shiftキー」と「=キー」でプラス記号を入力することが可能です。
ノートパソコンでは、テンキーが省略されていることが多いため、代わりに標準のキー操作でプラス記号を入力する必要があります。
通常のフルキーボードとは違い、ノートパソコンにはテンキーが付いていないことが一般的です。しかし、先述したShiftキーと=キーの組み合わせを使えば、問題なくプラス記号を入力できます。
IMEを使った「プラス」記号の入力方法
「プラス」と文字で入力し、その後「スペース」キーを押すことで「+」記号を選択することができます。
日本語入力システム(IME)を使うと、特定の記号を直接文字入力で変換することが可能です。この機能を使えば、プラス記号を簡単に入力することができます。
例えば、日本語入力モードのまま「プラス」と入力し、「スペース」キーを押して変換候補を表示させることで、「+」記号が選択肢に表示されます。
この方法は、特にテンキーを使わない場合や記号の入力に迷った際に便利です。
また、「プラス」以外にも似た表現を使うことで他の記号も簡単に入力できるため、IMEの変換機能を積極的に活用するとタイピング効率が上がります。
プラス記号が入力できないときのトラブルシューティングガイド
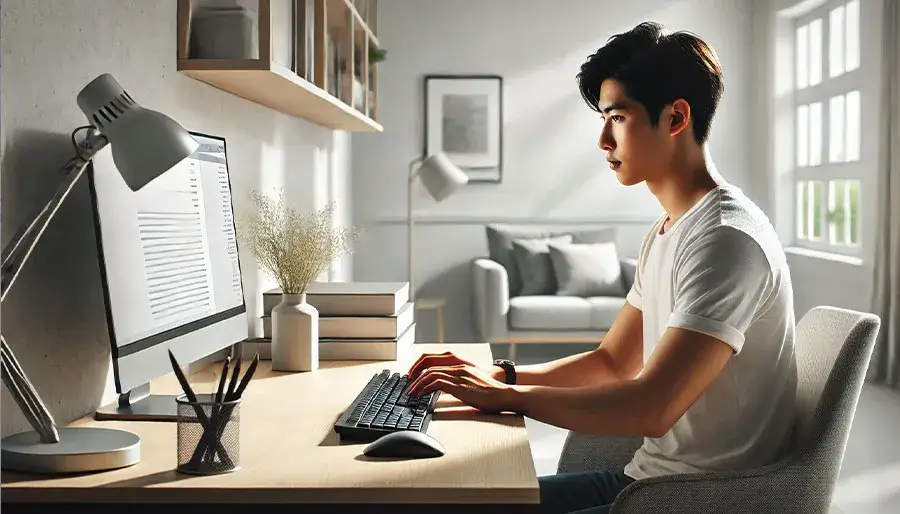
プラス記号(+)が入力できない状況に遭遇したとき、すぐに原因を突き止めて解決したいですよね。
入力できない理由はさまざまで、原因を知ることで簡単に解決できることも多いです。
ここでは、プラス記号が入力できないときの具体的な原因とその対処方法をステップごとに解説します。これを読んで、入力のストレスを解消しましょう。
キーボードの設定を確認しよう
まずはキーボードの言語設定を確認しましょう。キーボードの設定が異なる言語や入力方式に切り替わっていると、プラス記号が正しく入力できない場合があります。
例えば、日本語入力モードではなく英語入力モードに切り替えることで、「+」の位置が異なると感じることがあり、操作に混乱をきたすことがあります。設定を「半角英数」に戻すことで正常に入力できることが多いです。
Num Lockがオフになっていないか確認
Num Lockキーがオフになっているとテンキーが使えないため、Num Lockをオンにする必要があります。
テンキーの機能が無効化されていると、数値や演算記号の入力がうまくいかなくなるからです。
テンキーを使って「+」を入力する際、Num Lockがオフだとテンキーのキーが本来の数値入力としての機能を発揮しません。そのため、まずNum Lockをオンにし、テンキーが有効になっているか確認することが必要です。
キーボードの物理的な問題をチェック
プラス記号が入力できない場合、キーが物理的に故障している可能性もあります。
ホコリやゴミが詰まっていたり、キー自体が物理的に損傷していると、入力が反応しないことがあるためです。
特定のキーが反応しない場合、他のキーも同様に反応しないことが多いです。この場合、まずはキーボードを清掃し、それでも解決しない場合は修理や交換を検討することが推奨されます。
設定変更でさらにスムーズなキーボード操作を実現しよう

キーボード操作をもっとスムーズに行いたいなら、キーボードの設定を変更することも大切です。
正しい設定を行うことで、プラス記号の入力やその他の操作がより効率的に行えるようになります。
ここでは、キーボード設定の調整方法を紹介し、日々のPC操作をストレスフリーにしていきましょう。
キーボードのレイアウト設定を確認する
キーボードのレイアウト設定が正しいか確認し、日本語または英語レイアウトに適したものに変更しましょう。
設定によってキーボードのキー配置や記号の入力方法が変わるため、誤ったレイアウト設定だと意図した通りに入力できないことがあるためです。
WindowsやMacでは、キーボードのレイアウト設定を変更することで、入力方式が変わります。例えば、英語キーボードに設定していると、日本語キーボードの「=」キーに割り当てられたプラス記号の位置が異なることがあります。
そのため、使用しているキーボードに合わせた適切なレイアウト設定を行うことで、正確かつスムーズな操作が可能になります。
IMEの設定を見直して効率的な入力をサポート
IME(日本語入力システム)の設定を見直し、「スペース」キーで簡単に記号を変換できるようにしましょう。
IMEの設定を最適化することで、プラス記号などの特殊記号の入力がより簡単になります。
日本語入力モードのIMEを使用している場合、変換候補に「+」がすぐに出てこないこともあります。
この場合、IMEの設定から「辞書登録」機能を活用し、頻繁に使用する記号を登録することで、より素早く変換できるようになります。
また、「スペース」キーの変換候補の優先順位を調整することで、プラス記号がすぐに表示されるように設定することが可能です。
キーボードショートカット設定をカスタマイズ
ショートカットキーをカスタマイズして、プラス記号の入力をさらに簡単にしましょう。
特定の記号の入力を簡略化するショートカットを設定すれば、操作効率が向上し、タイピングがスムーズになります。
WindowsやMacでは、サードパーティのソフトウェアやシステム設定を通じて独自のショートカットを設定することが可能です。
例えば、特定のキーの組み合わせでプラス記号を入力できるようにすることで、何度もShiftキーを押す手間を省くことができます。
これにより、プラス記号を使う作業が多い方にとって、キーボード操作全体の効率が格段に向上します。
まとめ

これまで、プラス記号(+)の入力方法をさまざまなアプローチで解説してきました。
プラス記号の入力は日常のPC作業の一部であり、正しい方法を知っていると操作全体がとてもスムーズになります。
最後に、これまで紹介した内容を簡単にまとめ、あなたのPC操作がより楽しくなるためのヒントをお伝えします。
基本操作をしっかりマスター
Shiftキーと「=」キーを使う方法は、最も基本的で普遍的なプラス記号の入力方法です。
どんなキーボードでも使えるこの方法をマスターすることで、環境に依存せずにプラス記号を入力できます。
標準的なキーボードであれば、「Shiftキー + =」を使った入力方法は共通しています。この基本をしっかり押さえることで、どのパソコンを使っていても安心して作業ができます。
テンキーやショートカットを活用して効率アップ
テンキーがある場合は、テンキーの「+」キーを使うとさらに簡単に入力できます。また、ショートカットを活用することで効率が上がります。
テンキーは特に数値や演算操作に便利に設計されており、プラス記号の入力も一瞬で行えるため、作業効率が大幅に向上します。
テンキーは電卓のように使えるため、計算や数式を扱う際に大変役立ちます。また、ショートカット設定を活用することで、さらに時間短縮が可能です。
トラブルに備えた設定確認と見直し
設定の確認や適切なカスタマイズを行うことで、プラス記号の入力に関するトラブルを事前に防げます。
キーボードの設定やIMEの調整が間違っていると、プラス記号が正しく入力できないことがありますが、設定の見直しで未然に防ぐことができます。
IMEの設定やNum Lockの状態を確認することで、多くのトラブルを回避することができます。また、ショートカットキーの設定をカスタマイズすることで、自分好みの使いやすい入力環境を作ることが可能です。
もっと楽しむために、自分なりの操作スタイルを見つけよう
プラス記号の入力を通じて、自分に合った入力方法や設定を見つけることが大切です。
自分に合った操作スタイルを見つけることで、PCの操作がより楽しく、効率的なものになります。
PC操作の中で頻繁に使う記号の入力方法を最適化することは、日々の作業に大きな影響を与えます。自分にとって最も使いやすい方法を見つけることで、キーボード操作全体が快適になり、PC作業がさらに楽しみになるでしょう。
よくある質問とその回答

Q1.プラス記号を入力するとき、Caps Lockは影響しますか?
Caps Lockがオンの状態でもプラス記号の入力には影響はありません。ただし、大文字入力になっていると意図しない入力が発生することがあるため、Caps Lockの状態には注意しましょう。
Q2.WindowsとMacではプラス記号の入力方法は違うのでしょうか?
WindowsとMacのどちらでも、Shiftキーを押しながら「=」キーを押すことでプラス記号を入力できます。基本的には同じ操作で入力可能ですので、どちらのシステムでも安心して使えます。
Q3.プラス記号の入力で間違える原因は何ですか?
よくある原因はShiftキーを押し忘れることです。また、キーボードの設定が異なる場合やCaps Lockがオンになっていると入力ミスが発生しやすくなることもあります。
Q4.IMEの変換候補にプラス記号が出てこない場合はどうすればよいですか?
IMEの変換候補にプラス記号が出てこない場合、IMEの設定を見直すか、プラス記号を辞書登録することで簡単に変換できるようになります。
Q5.プラス記号が正常に入力できないことがあるのはなぜですか?
入力が正常に行えない理由の一つに、キーボードが物理的に故障している可能性があります。また、ソフトウェアの設定が誤っている場合もあるため、まずは設定を確認してください。
Q6.テンキーを使わないでプラス記号を入力する利点はありますか?
テンキーを使わない場合、手の移動距離が少なくなるため、頻繁に数値を入力しない方には利便性が高いです。また、ノートパソコンなどテンキーがない環境でも同じ方法で入力できます。
Q7.記号入力に時間がかかる場合、どうすれば効率が上がりますか?
記号の入力に時間がかかる場合、よく使う記号をIME辞書に登録したり、カスタムショートカットを設定することで効率化が図れます。これにより、タイピング速度が大幅に向上します。
Q8.Macでテンキーを使うとき、特に注意することはありますか?
MacでもNum Lockの機能が重要です。Num Lockがオフになっているとテンキーが数字として機能しなくなるため、必ずNum Lockがオンになっていることを確認しましょう。
Q9.テンキーがないキーボードを使っていて不便さを感じています。どうしたら良いですか?
テンキーがない場合、USB接続の外付けテンキーパッドを使うことで不便さを解消できます。また、ショートカットをうまく活用することでも操作のスムーズさを補えます。
Q10.キーボードの設定を変更した後、入力がうまくいかなくなることがあるのはなぜですか?
設定を変更すると、キーボードのレイアウトや入力方法が変わることがあります。そのため、以前の操作感と異なり、入力がスムーズにいかないと感じることがあるため、設定を確認して元に戻すことも検討してください。









