キーボードでマイナス記号を入力しようとしたとき、「どこにあるの?」と迷った経験はありませんか?
実は、マイナス記号はキーボード上の位置や設定によって意外と見つけにくいことがあります。
本記事では、標準キーボードやテンキーでの入力方法から、マイナス記号が入力できない場合の対処法、さらに効率的に操作するプロのテクニックまでを徹底解説!
初心者でも分かりやすいステップ形式でお伝えしますので、この記事を読めば、もうマイナス記号で悩むことはありません。さあ、一緒に解決しましょう!
キーボードでマイナス記号(-)を入力する基本的な方法
「キーボードでマイナス記号を入力しようとしたけど、どこにあるのか分からない……」そんな経験はありませんか?
実は、キーボード上のマイナス記号は配列や機能によって位置が少し異なるため、迷いやすい部分です。
ここでは、キーボードの基本操作から、変換機能を使った入力方法までを分かりやすく解説します。これを読めば、もう迷わずマイナス記号を入力できるようになります!
標準キーボードでのマイナス記号の位置を確認しよう
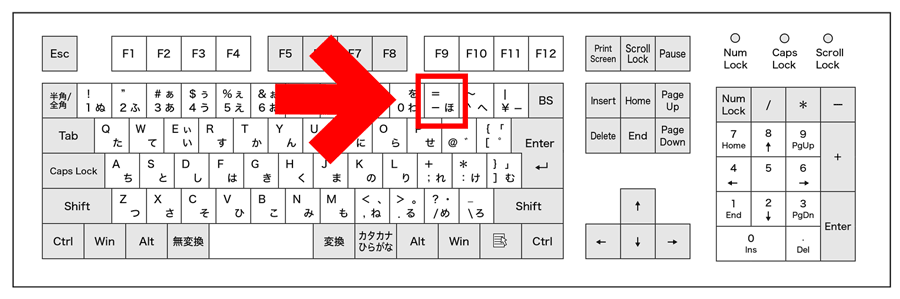
標準キーボードでは、マイナス記号は「0」キーの右隣に配置されています。
数字キーと一緒に配置されているため、数値入力と併せてスムーズに使えるよう設計されています。
日本語配列と英語配列どちらでも、「0」の隣に「-」が配置されており、多くのキーボードに共通の位置です。まずは、自分のキーボードを見て確認してみましょう。
「まいなす」と入力して変換する方法
「まいなす」と入力してスペースキーを押すだけで、「-」が候補に表示され、選択することで入力できます。
日本語入力システム(IME)は、頻出記号を変換候補として表示するように設計されています。
WindowsやMacのIMEは、多くの記号を登録しており、「まいなす」と入力するだけで「-」を簡単に変換できます。これを活用することで、キー位置を覚えていなくても確実に入力可能です。
慣れるための練習方法
日常的に「0」の右隣や変換機能を使ってマイナス記号を入力する練習をすることで、自然に覚えられます。
実際に手を動かして操作を繰り返すことで、記憶と動作がリンクし、スムーズに入力できるようになります。
タッチタイピングの習得も同様で、日々の練習を積み重ねることで無意識にキーの位置を把握できるようになります。マイナス記号も例外ではありません。
テンキーを使ったマイナス記号の入力方法
「テンキーって数字を入力するだけのもの?」と思っている方もいるかもしれませんが、実はテンキーにはマイナス記号も簡単に入力できるキーが備わっています。
特に計算作業や数値を多く扱う場面では、テンキーの使い方をマスターするだけで作業効率が大幅にアップします。
ここでは、テンキーでのマイナス記号入力方法を分かりやすく解説し、テンキーがない場合の対処法までお伝えします!
テンキーの「-」キーを確認しよう
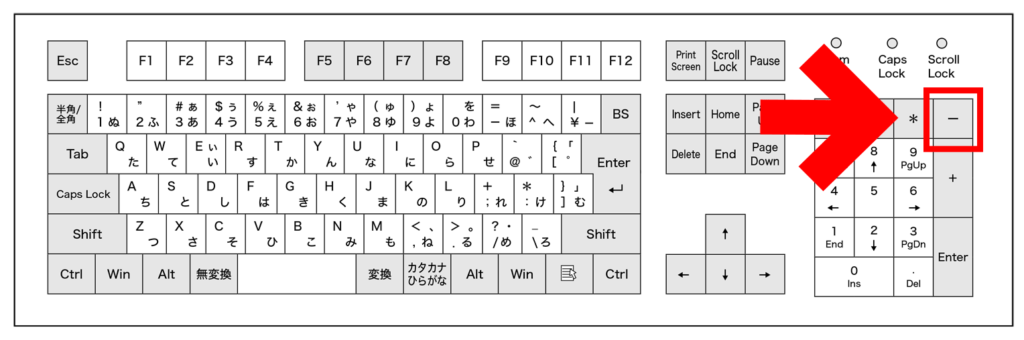
テンキーでは右端に配置された「-」キーを押すだけで、簡単にマイナス記号が入力できます。
テンキーは計算作業を効率化するため、マイナス記号を含む基本的な演算記号が使いやすく配置されています。
テンキーの設計は電卓に似ており、「+」「-」「*」「/」といった演算記号が一目で分かる位置に配置されています。特に右端の列に「-」キーが独立しているため、探す手間もかかりません。
ノートパソコンでテンキーを使う方法
ノートパソコンでは、NumLockをオンにして一部のキーをテンキーとして利用する方法があります。
コンパクトなノートパソコンには物理的なテンキーが省略されている場合が多いですが、キーボードにテンキーの機能を割り当てる設定が用意されています。
ほとんどのノートパソコンでは「NumLock」を押すと、通常の文字キーの一部がテンキーとして機能します。例えば、「M」キーが「0」、「J」キーが「1」といったように割り当てられているので、説明書やキーボードの刻印を確認しましょう。
テンキーがない場合の代替案
テンキーがない場合、外付けテンキーを購入することでマイナス記号の入力をスムーズに行えます。
外付けテンキーは、ノートパソコンやテンキーレスのキーボードに追加できる便利なデバイスで、USBやBluetooth接続で簡単に使えます。
市場には手頃な価格の外付けテンキーが多数あり、特に数値入力を多用するユーザーには必需品とされています。コンパクトで持ち運びやすいため、外出先でもテンキーが使えるようになります。
テンキーを使いこなすためのコツ
テンキーの位置を手になじませ、片手でスムーズに操作できるように練習することで、入力効率が大幅に向上します。
慣れてくるとキーを目視する必要がなくなり、入力ミスを減らしつつ作業スピードをアップさせることができます。
タッチタイピングの一環としてテンキー操作を練習することで、数値や記号の入力に自信が持てるようになります。また、計算業務が多い人には特に有効なスキルです。
マイナス記号が入力できないときのトラブルシューティング

「キーボードでマイナス記号を入力しようとしたのに反応しない!」そんなトラブルに遭遇したことはありませんか?
実は、キーボードの設定や一時的な不具合が原因でマイナス記号が入力できないことがあります。
ここでは、考えられる原因とその解決方法を具体的に解説します。この記事を読めば、問題を素早く解決し、ストレスなく作業を再開できます!
キーボードの設定を確認しよう
マイナス記号が入力できない場合は、まずキーボードのレイアウト設定を確認してください。
キーボードの配列が日本語から英語に切り替わっている場合や、誤って特殊なレイアウトが選択されている場合、マイナス記号の位置が変わることがあります。
WindowsやMacでは、キーボードの入力方法を複数設定していることがあり、ショートカットキー操作などで意図せず切り替わることがあります。「Ctrl」+「Shift」や「Alt」+「Shift」などのキー操作が原因で切り替わっていないか確認しましょう。
キーが物理的に故障している場合
キー自体が反応しない場合は、物理的な故障を疑い、他のキーや外付けキーボードを試してみましょう。
キーボードは使用頻度が高いため、特定のキーが劣化して動作しなくなることがあります。
長期間使用したキーボードでは、内部の接点が摩耗して反応しなくなることがあります。別のキーボードで試してみたり、ソフトウェアでキーの動作を確認するツール(例:KeyTestなど)を使って診断するのが効果的です。
ドライバーやソフトウェアの問題をチェック
キーボードのドライバーや関連ソフトウェアが正常に動作しているか確認し、必要に応じて更新してください。
古いドライバーやソフトウェアが原因で、特定のキーが正しく認識されないことがあります。
Windowsでは「デバイスマネージャー」を開き、キーボードのドライバーが最新であるか、エラーが表示されていないかを確認できます。また、メーカーの公式サイトから最新のドライバーをダウンロードすることも推奨されます。
一時的な不具合を解消するリセット方法
パソコンやキーボードの再起動で一時的な不具合が解消されることがあります。
システムやキーボードが一時的に正しく動作していない場合、再起動により正常な状態に戻ることが多いです。
特にWindowsでは、キーボードのドライバーやIMEの挙動が一時的に不安定になるケースがあり、再起動が最も手軽な解決策となります。
再発防止のための対策
今後同じ問題を防ぐために、キーボードの清掃や定期的なドライバー更新を習慣にしましょう。
定期的なメンテナンスは、物理的な故障やソフトウェアの問題を未然に防ぎます。
キーボードの内部にホコリがたまると、キーの反応が悪くなる原因となります。また、最新のドライバーを維持することで、ソフトウェア関連のトラブルを回避できます。
マイナス記号の入力を効率化する3つのプロのテクニック

キーボード操作に慣れてくると、効率的に入力する方法を知りたくなるものです。
特にマイナス記号は、数字や計算作業で頻繁に使うため、スムーズに入力できるようになると作業スピードが格段に上がります。
ここでは、マイナス記号をスマートに入力するためのプロのテクニックを3つご紹介します。初心者でもすぐに実践できる方法ばかりなので、ぜひ試してみてください!
ショートカットキーを活用して高速入力
ショートカットキーを使うと、効率的にマイナス記号を入力できます。
一部のアプリケーションやOSでは、特定のショートカットで記号を入力する設定が用意されています。
例えば、Excelなどのソフトウェアでは、テンキーがなくても「Alt」キーを押しながら「45」(マイナス記号のASCIIコード)を入力する方法が利用できます。この方法を覚えることで、スピーディに記号を入力できます。
テンキーを最大限に活用する
テンキーを手に馴染ませて使うことで、記号や数値の入力がよりスムーズになります。
テンキーは電卓に似た配置になっており、片手で操作しやすく、計算や数値入力に最適です。
計算作業を効率化するためのテンキーは、頻繁に使用する記号を右端の列に配置しています。テンキーを活用すれば、作業の流れを止めることなくマイナス記号を入力できます。
キーボード入力練習でタイピングをスムーズに
キーボードの入力練習を定期的に行うことで、マイナス記号を探さずに入力できるようになります。
慣れないうちはキーの位置を探す時間がかかりますが、練習を繰り返すことで手が自然に動くようになります。
多くのタッチタイピング練習ツールには、記号の入力練習も含まれています。特に「0」の隣にあるマイナス記号の位置を意識して練習することで、効率的に記号を入力できるようになります。
アプリケーションごとのカスタマイズ設定を活用
よく使うアプリケーションでマイナス記号のショートカットやマクロを設定すると、さらに効率がアップします。
ソフトウェアごとにショートカットや入力方式を最適化することで、入力の流れが途切れなくなります。
例えば、ExcelやGoogleスプレッドシートでは、カスタムショートカットを設定することで、数値入力と記号入力を一体化できます。これにより、日々の業務がさらに快適になります。
慣れれば無意識で操作できるスキルに
これらのテクニックを繰り返し使うことで、マイナス記号を探さずにスムーズに入力できるスキルが身につきます。
習慣化することで無意識のうちに操作ができるようになり、タイピング全体の効率が向上します。
プロのタイピストやデータ入力の専門家も、日々の反復練習でこのスキルを身につけています。日常的に使う記号を重点的に練習することがポイントです。
まとめ:迷わずマイナス記号を入力できるスキルを手に入れよう

これまでの記事では、キーボードやテンキーを使ったマイナス記号の入力方法、トラブルが発生した際の解決策、そして効率的な操作を身につけるためのテクニックについて解説しました。
このまとめでは、重要なポイントを振り返りながら、今後もスムーズにマイナス記号を入力できるようにするための実践的なアドバイスをお届けします。この記事を参考に、日々のタイピングをさらに快適なものにしてください!
マイナス記号入力の基本を振り返ろう
キーボードでは「0」の隣のキー、テンキーでは右端の列にある「-」キーが基本です。
配列が異なる場合でも、共通してこの位置に配置されているため、一度覚えればどのキーボードでも迷わずに入力できます。
日本語配列、英語配列、さらにはテンキーでも一貫しているデザインのため、基礎を押さえておけば操作が簡単です。
トラブルが起きた場合の対処法を再確認
入力できない場合は、キーボード設定の確認、ドライバーの更新、物理的な故障のチェックを行いましょう。
不具合の原因を特定しやすい順番で対処することで、迅速に問題を解決できます。
実際に設定やドライバーを見直すだけで解決するケースが多いため、焦らずに順を追って確認することが重要です。
効率化のために意識すべきこと
ショートカットやテンキーの使い方を覚え、タイピング練習を繰り返すことで、効率的に入力できるスキルが身につきます。
スキルが定着すると、無意識に正確かつ素早い入力ができるようになり、作業のストレスが大幅に軽減されます。
効率的な入力を習得することで、日々の業務や学習における時間短縮や正確性向上が期待できます。
今後のためのアドバイス
日常のタイピングの中でマイナス記号を意識的に使い続けることで、自然にスキルが身につきます。
繰り返し操作することで、記号の位置や入力方法が体に染みつき、どんな状況でも迷わなくなります。
多くのプロフェッショナルがタイピングスキルを習得する際、意識的な反復練習を行っており、これがスキル定着の鍵となっています。
記事を読んだらまず試してみよう
読んだ内容を実際に試すことで、理解が深まり、すぐに役立つ知識となります。
理論だけでなく、実践することで手に覚えさせることが、効率的な学習方法だからです。
簡単な操作で解決できる内容が多いため、まずは自分のキーボードを触って試してみるのが効果的です。
よくある質問とその回答

Q1.テンキーがなくてもマイナス記号は入力できますか?
はい、入力可能です。標準キーボードの「0」の隣にある「-」キーを使用することで簡単に入力できます。また、変換機能を利用して「まいなす」と入力し、スペースキーで変換する方法もあります。テンキーがなくても問題なく入力できますので安心してください。
Q2.ノートパソコンではテンキーがなくても便利に使えますか?
ノートパソコンでも問題ありません。一部のキーがテンキーの代わりに機能する「NumLock」設定を活用すれば、数値やマイナス記号の入力が可能です。外付けテンキーを使用すれば、さらに便利に使うこともできます。
Q3.キーボードのレイアウトが違うと入力方法も変わりますか?
はい、変わる場合があります。日本語配列と英語配列では、マイナス記号のキーの使い方が異なります。英語配列ではシフトキーを押しながら「-」キーを使うことでアンダースコアを入力できますが、日本語配列ではそのままマイナス記号が入力できます。
Q4.マイナス記号が入力できないのはなぜですか?
原因としては、キーボードの設定ミスやキーの故障、ドライバーの問題が考えられます。また、一時的なシステム不具合も原因になり得ます。まずは設定を確認し、それでも改善しない場合は再起動やドライバー更新を試してください。
Q5.マイナス記号を使った入力がスムーズにできません。コツはありますか?
マイナス記号の位置を正確に覚えることが第一歩です。また、テンキーやショートカットキーを活用することで効率が上がります。さらに、日常的に入力を繰り返すことで自然と操作に慣れていきます。
Q6.変換機能でマイナス記号を入力する方法は簡単ですか?
はい、とても簡単です。「まいなす」と入力し、スペースキーを押すだけでマイナス記号が変換候補に表示されます。この方法を知っておけば、キーの位置を覚えていなくても確実に入力できます。
Q7.キーボードが壊れているかどうかを確認する方法はありますか?
はい、確認する方法があります。無料のキーテストツールを使えば、特定のキーが反応しているかどうかを簡単に調べられます。別のキーボードを接続して試すのも良い方法です。
Q8.マイナス記号を入力する際に間違えやすいのですが、解決策はありますか?
タイピング練習を定期的に行うことでミスを減らせます。また、テンキーや変換機能を活用することで間違える可能性が減ります。一度慣れれば、ストレスなく操作できるようになります。
Q9.テンキーが使えない状況で計算作業を効率化する方法はありますか?
テンキーがない場合でも、標準キーボードのマイナス記号キーやショートカットを活用することで効率化できます。また、外付けテンキーを導入するのも便利です。作業内容に合わせて工夫してみてください。
Q10.キーボードの設定がよく切り替わるのですが、対処法はありますか?
「Ctrl」+「Shift」などのショートカットが誤って押されると、キーボードレイアウトが切り替わることがあります。この機能を無効にする設定に変更すると、意図しない切り替えを防げます。設定画面でショートカットのカスタマイズを行いましょう。









