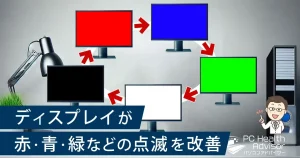Windows 10でディスプレイ設定が勝手にリセットされてしまう問題に悩んでいませんか?
解像度や輝度が毎回リセットされると、再設定が面倒で作業効率も低下します。
この問題は、ドライバの不具合、電源設定の不適切さ、メーカー独自プログラムの干渉など、さまざまな原因によって起こります。この記事では、その原因を詳しく解説し、対策をわかりやすく紹介します。
この記事を読むことで、設定リセットの問題を解決し、快適なPC環境を取り戻す方法がわかります。ぜひ最後までご覧ください。
ディスプレイ設定がリセットされる原因とは?
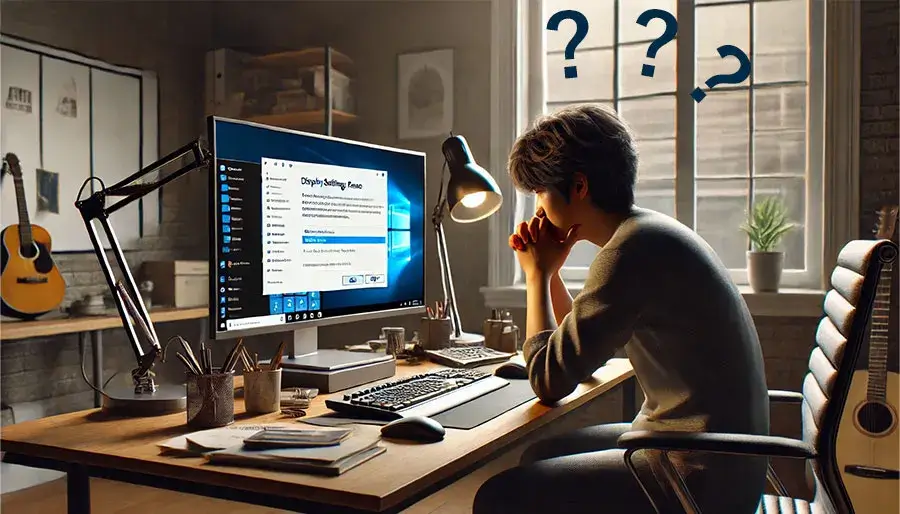
Windows 10でディスプレイの設定が勝手にリセットされてしまう現象に悩んでいる方は多いかもしれません。この現象が頻発すると、作業効率が下がりストレスを感じることになります。
このでは、ディスプレイ設定がリセットされるさまざまな原因について詳しく解説していきます。それぞれの原因を理解することで、後ほど紹介する解決策を適切に適用し、ストレスなくPCを利用することが可能になります。
【原因1】ドライバの不具合による設定リセット
ディスプレイ設定がリセットされる主な原因の一つは、ディスプレイアダプタのドライバに不具合があるためです。
ドライバは、PCとディスプレイ間の通信を円滑に行うために必要なソフトウェアであり、不具合があると設定が保持されず、リセットされることが多いです。
特に古いバージョンのドライバを使用していると、最新のWindowsアップデートに対応していないことが原因で問題が発生する場合があります。そのため、定期的にドライバを更新することが推奨されています。
【原因2】Windowsアップデートの影響
Windowsアップデートが原因でディスプレイ設定がリセットされることも少なくありません。
大規模なシステムアップデートが行われた際、設定ファイルが初期化されたり、ディスプレイの設定が推奨値に戻されたりすることがあるからです。
多くのユーザーがWindowsの大型アップデート後にディスプレイ設定がリセットされる現象を経験しています。これを防ぐためには、アップデートの前にディスプレイの設定をメモする、または再設定する準備をしておくことが重要です。
【原因3】電源設定や省電力モードの影響
電源設定や省電力モードの設定も、ディスプレイ設定のリセットを引き起こす原因となることがあります。
電源オプションで「省電力モード」や「バッテリー節約機能」が有効になっていると、PCがディスプレイの消費電力を最小化するために設定を変更することがあります。
特にバッテリー駆動時には、省電力を優先した設定が適用されることで、輝度が勝手に変わったり、解像度がリセットされたりすることが報告されています。これを回避するには、電源オプションで「高パフォーマンスモード」を選択することが効果的です。
【原因4】プロジェクターモードが原因で設定が保持されない
プロジェクターモードを使用した後に、ディスプレイ設定がリセットされることがあります。
プロジェクターモードは、特定のディスプレイ設定を優先することが多く、その設定が解除されないまま通常のモードに戻ることで設定がリセットされてしまいます。
プロジェクターモードを使った後に「第二画面のみ」や「複製」などの設定がそのまま残ることが原因で、通常の設定が保持されないことが確認されています。この問題を回避するには、プロジェクターモードを終了した後に設定を確認し、手動で修正することが推奨されます。
【原因5】メーカー独自プログラムによる設定リセットの可能性
一部のメーカー独自のプログラムがディスプレイ設定をリセットすることがあります。
例えば、メーカー独自の省電力ソフトやシステム最適化ツールがユーザー設定を上書きし、推奨のディスプレイ設定に戻してしまうことがあるためです。
各メーカー(Lenovo、HP、Dellなど)の管理ツールには、ディスプレイの輝度や色合いを自動調整する機能が含まれており、これが原因で設定がリセットされることがあります。このような機能をオフにするか、プログラムを無効にすることで問題が解決するケースがあります。
ディスプレイ設定がリセットされる場合の対処法

Windows 10でディスプレイの設定がリセットされる問題に対して、各原因に対して具体的な対処法を解説していきます。
これらの対処法を適用することで、ディスプレイ設定がリセットされる問題を効果的に解決できることがあるので、是非、試してみてください。
【対処法1】ドライバの不具合による設定リセットへの対処法
ディスプレイの設定リセット問題を解決するためには、ディスプレイアダプタのドライバを最新バージョンに更新することが重要です。
ドライバが古い場合、Windowsの最新バージョンと互換性がなくなることがあり、その結果ディスプレイ設定が保持されないという問題が発生します。
手順
- 「デバイスマネージャー」を開き、「ディスプレイアダプター」を展開してドライバを右クリックします。
- 「ドライバーの更新」を選択し、インターネット経由で最新のドライバをインストールします。
- または、PCメーカーの公式ウェブサイトから最新ドライバをダウンロードし手動でインストールしてください。
【対処法2】Windowsアップデートの影響による設定リセットへの対処法
Windowsアップデート後にディスプレイ設定がリセットされる場合は、アップデート前にディスプレイ設定の情報をバックアップしておくことが推奨されます。
大規模なWindowsアップデートによって、設定ファイルが初期化されることがあり、設定をリセットされないための準備が必要です。
手順
- アップデート前にディスプレイ設定をメモまたはスクリーンショットを撮影して記録します。
- アップデート後に、再度記録した設定に基づいて手動で設定を行います。
- 「システムの復元ポイント」を作成し、設定が戻る際に復元ポイントを使って元の設定に戻すことも効果的です。
【対処法3】電源設定や省電力モードの影響による設定リセットへの対処法
電源オプションで「高パフォーマンスモード」を選択し、設定リセットを防ぎます。
電源オプションの「省電力モード」や「バッテリー節約機能」が有効の場合、ディスプレイの設定をリセットすることがあるため、適切な電源設定に変更する必要があります。
手順
- スタートボタンの右側にある、文字入力枠にコントロールパネルと入力します。
(windows11の場合は、スタートボタンをクリックして表示されたスタートメニューの一番上に文字入力枠があります) - 「システムとセキュリティ」をクリックします。
- 「電源オプション」をクリックします。
【対処法4】プロジェクターモードが原因で設定が保持されない場合の対処法
プロジェクターモード使用後、通常のディスプレイ設定に戻す際に手動で設定を確認することが必要です。
プロジェクターモードが適用されたままになっていると、その設定が通常使用時のディスプレイ設定に影響を与えるため、手動で設定を戻す必要があります。
手順
- プロジェクターモード使用後に、「設定」→「システム」→「ディスプレイ」を開き、ディスプレイモードが「拡張」や「複製」ではなく、自分の望むモードになっていることを確認します。
- プロジェクターモードを終了する際、必ず「PC画面のみ」に戻し、必要に応じて輝度や解像度を再設定してください。
【対処法5】メーカー独自プログラムによる設定リセットへの対処法
各メーカーの管理ツールの設定を見直し、自動的にディスプレイ設定を調整する機能を無効化します。
メーカー独自の省電力ソフトやシステム最適化ツールが、ユーザーの設定を上書きし、ディスプレイ設定をリセットすることがあるためです。
手順
- メーカーの独自プログラムを開き、ディスプレイの設定調整や省電力設定に関連する機能をオフにします。
- それでも問題が解決しない場合、プログラムをアンインストールすることを検討します。ただし、プログラムの削除による影響がないかを確認した上で実行してください。
【参考】パソコンメーカーのプログラム
- NEC: NEC LAVIE Utility / Eco Mode Utility
- ソニー (Sony): VAIO Control Center / VAIO Power Management
- 富士通 (Fujitsu): Fujitsu Power Utility / Fujitsu Display Manager
- Toshiba (Dynabook): Toshiba Service Station / Eco Utility
- Lenovo: Lenovo Vantage
- HP: HP Support Assistant / HP Display Control
- Dell: Dell PremierColor / Dell Display Manager
- ASUS: ASUS Splendid / MyASUS
- Acer: Acer Quick Access
※上記のメーカーのプログラム(アプリ)は、すべてを確認はしていません。参考程度に調べたプログラム名を掲載しています。
ディスプレイ設定を保持するための具体的な方法
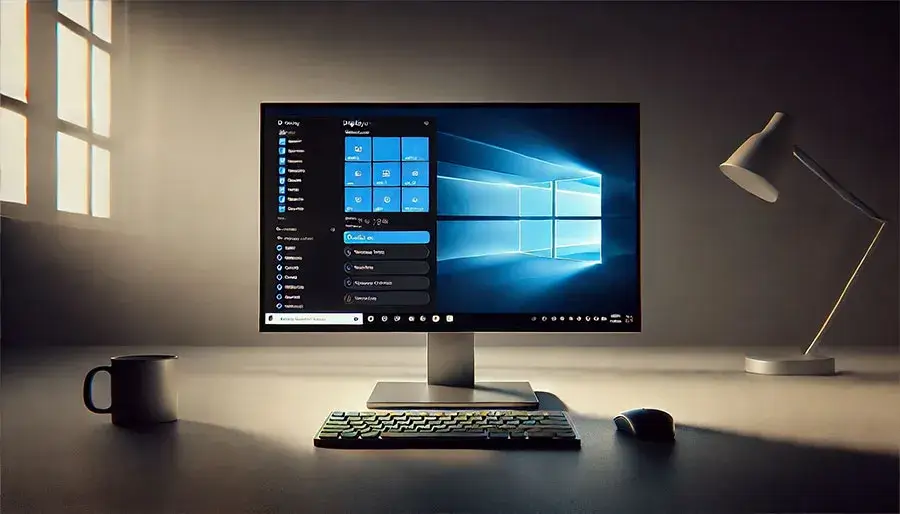
ディスプレイ設定が何度もリセットされてしまうと、設定をやり直す手間が増えて非常に不便です。これを防ぐためには、ディスプレイ設定を保持するための具体的な方法を知っておくことが重要です。
このセクションでは、Windows 10でディスプレイ設定をリセットされないようにするための具体的な対処法を紹介します。これらの手順を試すことで、ディスプレイ設定が安定し、使いやすい環境を維持できるようになります。
【方法1】電源オプションの設定を「高パフォーマンス」に変更する
ディスプレイ設定を保持するためには、電源オプションを「高パフォーマンス」に設定することが効果的です。
「省電力モード」では、システムが消費電力を抑えるためにディスプレイ設定を自動的に変更することがあり、これがリセットの原因になります。
手順
- 「コントロールパネル」から「電源オプション」を開きます。
- 「高パフォーマンス」を選択し、必要に応じて「プラン設定の変更」から詳細な電源設定を見直します。
- 「ディスプレイ」→「ディスプレイの電源を切る」や「明るさの調整」を手動で設定することで、設定が変更されないようにします。
【方法2】ディスプレイドライバを最新の状態に保つ
ディスプレイドライバを最新の状態に保つことで、ディスプレイ設定がリセットされる問題を防ぐことができます。
古いドライバは、新しいWindowsのバージョンと互換性がなく、設定が正常に保持されないことがあります。
手順
- 「デバイスマネージャー」を開き、「ディスプレイアダプター」を展開してドライバを右クリックします。
- 「ドライバーの更新」を選択し、インターネットから最新のドライバをインストールします。
- また、メーカーの公式サイトにアクセスして最新のドライバをダウンロードし、手動でインストールすることも有効です。
【方法3】ディスプレイ設定を明示的に保存する
ディスプレイ設定を行った際に、変更を保存することが設定リセットを防ぐために重要です。
設定変更後に保存しないまま他の操作をすると、Windowsが設定を保持できず、次回の起動時にリセットされてしまうことがあります。
手順
- 「設定」→「システム」→「ディスプレイ」にアクセスし、必要な設定(解像度、輝度、拡張モードなど)を行います。
- 設定後に「適用」ボタンをクリックし、その後「この設定を保存する」メッセージが表示されたら必ず「保存」を選択します。
- 特にマルチディスプレイ環境の場合、各ディスプレイの設定を個別に確認し、変更後に保存することで安定した設定保持が可能です。
【方法4】メーカー独自プログラムの設定を確認する
メーカー独自のプログラムが設定をリセットすることがあるため、これらのプログラムの設定を見直すことが必要です。
各メーカーの独自プログラムには、ディスプレイの最適化機能や省電力モードがあり、これがユーザーの設定を上書きしてしまうことがあります。
手順
- パソコンにプリインストールされている独自プログラム(例: Lenovo Vantage、HP Support Assistantなど)を開きます。
- 「自動輝度調整」や「省電力関連の設定」など、ディスプレイに管領しそうな機能を無効化し、手動で設定を行うように変更します。
- 必要に応じて、これらのプログラムをアンインストールすることも検討してください。
【方法5】スリープや再起動の設定を見直す
スリープや再起動の際にディスプレイ設定がリセットされないよう、電源管理の設定を見直すことが重要です。
スリープや再起動時に設定が保持されないことが原因で、ディスプレイ設定がリセットされることがあります。
手順
- 「電源オプション」→「詳細な電源設定」から「スリープ解除後のディスプレイ動作」を「元の設定を保持する」に設定します。
- 特に、ラップトップの「カバーを閉じたときの動作」を「何もしない」に設定することで、スリープ時にディスプレイ設定がリセットされるのを防ぎます。
- Windowsの「システム復元ポイント」を作成しておくと、設定がリセットされた場合でも元の状態に戻すことができます。
これらの対処法を実施することで、ディスプレイ設定がリセットされる問題を防ぎ、快適にパソコンを利用することが可能になります。毎回設定し直す手間を省き、効率よく作業が進むようにしましょう。
トラブルが解決しない場合の最終手段
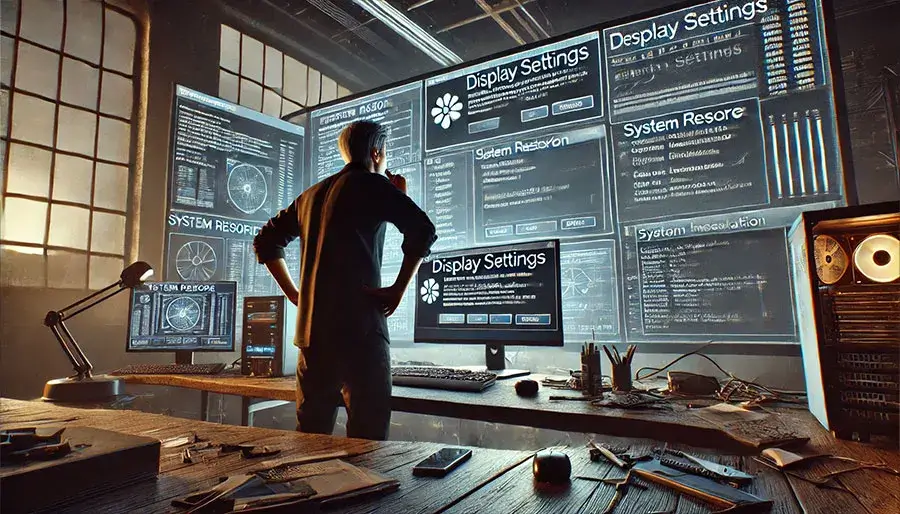
ディスプレイ設定のリセット問題に対してさまざまな対策を試しても解決しない場合、次に取るべきステップとして「最終手段」があります。
これらの方法は、システム全体の設定を見直すためのもので、リセット問題の根本的な原因を解決するのに役立つ可能性があります。この記事では、システムの復元、クリーンインストール、そして専門的なサポートを利用するための手順について解説します。
1.システムの復元を使用する
問題が発生する前の状態にシステムを戻すことで、ディスプレイ設定のリセット問題を解決できる場合があります。
最近の更新や変更によってディスプレイ設定に問題が生じた場合、システムの復元を利用することで、問題の原因となった設定やアップデートを元に戻すことができます。
※以前は問題なかったが、最近、問題が発生する場合
手順
- 「コントロールパネル」から「システムとセキュリティ」→「システム」→「システムの保護」を開き、「システムの復元」をクリックします。
- システムの復元ウィザードに従って、問題が発生する前の復元ポイントを選択します。
- システムの復元が完了すると、ディスプレイ設定のリセット問題が解決する可能性があります。
2.Windowsのクリーンインストールを実行する
すべての対策が効果を示さない場合は、Windowsのクリーンインストールを検討することが最終手段として有効です。
システムの根本的な設定やファイルの不具合が原因でディスプレイ設定がリセットされることがあるため、クリーンインストールで新たにWindowsをインストールすることで問題を解消できます。
※以前は問題なかったが、最近、問題が発生する場合
手順
- 必要なデータのバックアップを取ります。外付けハードディスクやクラウドストレージを利用して、重要なファイルを保存しておきましょう。
- Windowsのインストールメディアを準備し(USBやDVD)、PCをそれで起動します。
- 「カスタムインストール」を選択し、既存のWindowsを削除して新たにインストールします。
- クリーンインストール後は、メーカーサイトから必要なドライバをインストールし、ディスプレイ設定を適切に行います。
3.専門家のサポートを利用する
自分で解決できない場合は、MicrosoftのサポートやPCメーカーのサポートに問い合わせて、専門的な解決策を依頼することが有効です。
システムに複雑な問題がある場合、自力で対処するには限界があることが多いため、専門家のサポートが有効です。特に、メーカー独自のハードウェアやソフトウェアの問題が絡んでいる場合は、専門的な知識が必要になります。
手順
- Microsoftサポートページにアクセスし、「トラブルシューティング」からディスプレイ関連のサポートを受けることができます。
- PCメーカーのサポート窓口に連絡し、ディスプレイ設定に関するトラブルを報告します。特に、メーカー独自のプログラムが影響している場合、メーカーの技術サポートから具体的な対応を受けることが可能です。
- 必要に応じて、認定された修理業者に持ち込み、ハードウェアの問題も含めて診断してもらうことを検討してください。
4.ディスプレイ設定を自動的に保持するためのツールを利用する
設定が頻繁にリセットされる場合、ディスプレイ設定を保持するための専用ツールやサードパーティーソフトウェアを利用することも一つの選択肢です。
Windowsの標準機能だけでは設定のリセットを防げない場合でも、専用ツールを使うことで設定を自動的に保持し、元に戻すことができるようになります。
手順
- 「Nircmd」などのツールを使用して、ディスプレイ設定をスクリプトで自動的に保存・復元することができます。
- サードパーティーのディスプレイ管理ツール(例: DisplayFusion)をインストールし、設定をプロファイルとして保存することで、リセット後に簡単に元の設定を復元することが可能です。
これらの最終手段を実行することで、ディスプレイ設定のリセット問題を根本から解決し、快適なPC環境を取り戻すことができます。特に、システムの復元やクリーンインストールはリスクが伴うため、実行する前にデータのバックアップをしっかり行うことを忘れないでください。
まとめ
Windows 10のディスプレイ設定がリセットされる問題は、多くのユーザーが直面するストレスの原因となります。原因として、ドライバの不具合、Windowsアップデート、電源設定、メーカー独自プログラムの干渉などが挙げられます。
これらの問題を解決するためには、ディスプレイドライバの更新、電源オプションの「高パフォーマンス」への変更、メーカー独自プログラムの無効化が効果的です。また、再起動やスリープ解除後の設定リセットには、手動で設定を保存することが有効です。
最終手段としてシステムのクリーンインストールや専門家のサポートを利用することも考えられます。実際のユーザー事例を通じて紹介したように、設定リセットの問題は適切な対策を取ることで改善可能です。ぜひこれらの対策を参考にして、快適なPC環境を維持してください。
よくある質問とその回答

Q1.ディスプレイ設定がリセットされると、他の設定に影響がありますか?
A1.はい、ディスプレイ設定がリセットされると、画面の解像度や表示モードに応じてアイコンの配置が変わったり、ウィンドウのサイズが自動で変更されることがあります。そのため、他の設定や使い勝手にも影響が出る場合があるので注意が必要です。
Q2.マルチモニター環境での設定リセットが特に問題になるのはなぜですか?
A2.マルチモニター環境では、各ディスプレイの解像度や配置を細かく設定する必要があるため、設定がリセットされると作業の効率が大きく下がります。特にメインディスプレイの変更や表示順序のリセットが頻発すると、毎回の再設定が非常に手間になります。
Q3.設定が頻繁にリセットされる場合、ハードウェアに問題がある可能性はありますか?
A3.はい、ディスプレイケーブルの接続不良やディスプレイ自体の故障が原因で設定が保持されないことがあります。特に、HDMIケーブルやディスプレイポートの接触不良が原因で、ディスプレイが再認識され、設定がリセットされることがあります。
Q4.サードパーティツールでディスプレイ設定を保持することは安全ですか?
A4.サードパーティツールを使って設定を保持することは可能ですが、信頼できるツールを選ぶことが重要です。セキュリティ面でのリスクがあるため、公式サイトからダウンロードする、評判の良いツールを使用するなど、安全性を確認したうえで導入することが推奨されます。
Q5.設定がリセットされる問題は、BIOS設定にも関連しますか?
A5.まれに、BIOSの設定によってディスプレイの挙動が変わることがあります。特に「IGPU Multi-Monitor」などの設定が有効になっていると、内蔵グラフィックスと外部グラフィックスの間で競合が生じ、ディスプレイ設定がリセットされることがあります。BIOS設定も確認し、不要な設定を無効にすることが問題解決の手助けになることがあります。