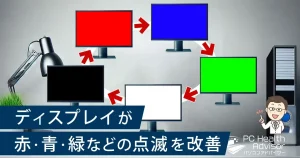DisplayPortで映像が映らないけどHDMIでは問題なく映る…。
そんな時の「原因」と「対処法」を紹介します。原因をしっかり把握して正しく対処すれば、案外簡単に解決できることが多いんですよ。
このページでは、DisplayPortが映らない原因とその解決策をわかりやすくご紹介し、困ったときに役立つ情報をお届けしています。
DisplayPortが映らない原因を簡単に理解しよう

パソコンとディスプレイをつなぐときに、DisplayPortが映らないというトラブルに直面したことはありませんか?この問題は、稀に起こるものですが、原因を知れば意外と簡単に解決できることも多いです。
ここでは、DisplayPortが映らない一般的な原因について詳しく解説します。この記事を読み進めれば、自分の環境で何が問題なのか理解し、次にすべきステップが見えてきますよ。
原因1.ケーブルの不良や接続不良
DisplayPortが映らない原因として最も一般的なのは、ケーブルの不良や接続不良です。
DisplayPortケーブルが物理的に損傷している、あるいは接続が正しく行われていないと、信号が正しく伝達されず、ディスプレイに映像が映りません。まずはケーブルの物理的な状態を確認し、必要に応じて新しいケーブルを使って接続し直しましょう。
この原因が多い理由は、DisplayPortケーブルが頻繁に抜き差しされることで、内部のピンが曲がったり断線したりする可能性があるからです。ケーブルの状態をチェックすることが、最も手っ取り早い確認ポイントになります。
原因2.グラフィックドライバの不具合
グラフィックドライバの不具合や更新不足が問題になることもあります。
グラフィックドライバが古かったり、適切にインストールされていない場合、DisplayPortによる映像出力がうまく機能しないことがあります。この場合、ドライバの更新が必要です。最新のドライバをインストールすることで、多くの場合、映像トラブルが解消されます。
ドライバは、ハードウェア(この場合はグラフィックカード)とOSの間で情報を伝える重要なソフトウェアです。古いドライバを使用していると、DisplayPort規格の新しいバージョンに対応できず、結果として映像が出力されないことがあります。
たとえば、NVIDIAやAMDの公式サイトから最新のドライバをダウンロードしインストールすることで、問題が解決するケースが多くあります。このため、映像が映らない場合はまずドライバをチェックし、更新を行うことが重要です。
原因3.デバイスの設定不備
デバイスの設定が正しくないことも、DisplayPortで映像が映らない原因の一つです。
モニターやPCの設定で、入力ソースがDisplayPortに正しく設定されていない場合、信号が送られていても映像が表示されません。これにより、何も表示されない状況が発生します。
設定が正しくない理由としては、複数の入力ポートを持つモニターが一般的になってきたためです。モニターの入力設定がHDMIや他のソースに設定されていると、DisplayPortからの信号が受け取れません。この場合、モニターの設定画面で入力ソースをDisplayPortに変更することで、問題が解消されます。
たとえば、Windowsのディスプレイ設定を確認し、正しい出力ポートが選ばれているかを確認することで、すぐに解決できることも多いです。
原因4.接続情報のリセットが必要
もう一つの解決策として、接続情報のリセットが必要な場合もあります。
PCやモニターが過去の接続情報を誤って記憶していると、正常に通信できず映像が映らないことがあります。この場合、PCとモニターの電源を一度完全にオフにし、コンセントを抜いて数分待ってから再度接続することで接続情報がリセットされます。
接続情報が正しくないことで信号がうまくやり取りされないことが原因です。これは、一度トラブルが発生した後で設定変更やケーブル交換を行った場合に効果的です。リセットすることで、過去の誤った情報がクリアになり、新たに正しい接続情報を記録できます。
手っ取り早く試せる!DisplayPortが映らないときの解決手順

DisplayPortが映らないとき、すぐに原因を突き止めて解決したいものです。このセクションでは、時間をかけずに試せる解決手順を紹介します。
順に確認していくことで、問題を早く解決できる可能性が高まりますので、ぜひお試しください。
解決法1.ケーブルを確認し直す
まず最初に行うべきは、ケーブルの状態を確認することです。
ケーブルが損傷していたり、接続が緩んでいると、DisplayPortは信号を正しく送れません。そのため、ケーブルがしっかりと接続されているかを確認し、必要に応じて新しいケーブルに交換してみましょう。
ケーブルの接続状態が原因であることが多くのユーザーによって報告されています。物理的な接続は最も基本的な確認ポイントであり、これを最初に見直すことで多くのトラブルが解消されます。
たとえば、抜き差しを繰り返すことで、内部ピンが劣化したり、断線することがあります。このため、物理的に問題がないか確認することは非常に重要です。
解決法2.デバイスの再起動を試す
次に、PCとモニターの再起動を試してください。
PCやモニターが一時的な不具合を抱えていると、DisplayPortが正常に信号を受け取れなくなることがあります。再起動することで、こうした一時的なエラーを解消できます。
再起動が有効な理由は、システムやデバイスが何らかの不具合を抱えていた場合、それをリセットすることで通常の状態に戻すことができるためです。このシンプルな手順で、多くの映像トラブルが解決することが報告されています。
例えば、電源を完全に切って数分待ってから再度電源を入れることで、接続情報がリセットされ、映像が正常に映ることがあります。この基本的な手順で簡単に問題が解消することもありますので、試してみてください。
解決法3.ドライバを更新する
続いて、グラフィックドライバの更新を行います。
ドライバが古い場合や、更新が必要な場合、DisplayPortが正しく機能しないことがあります。公式サイトから最新のドライバをダウンロードしてインストールすることで、トラブルを回避できます。
ドライバの更新が必要な理由は、グラフィックカードが最新のDisplayPort仕様に対応できないことがあるためです。特にWindowsアップデート後など、ドライバとOSとの互換性が失われることがあります。このため、常に最新のドライバを使用することが推奨されます。
たとえば、NVIDIAやAMDのドライバを最新にすることで、DisplayPortのトラブルが解決するケースが多いです。これにより、映像の表示が正常に戻る可能性があります。
解決法4.ケーブルを確認し直す
最後に、モニターとPCの入力設定を確認してください。
DisplayPortを正しく選択していないと、信号が送られていてもディスプレイに映像が表示されません。PC側とモニター側の両方でDisplayPortが入力ソースとして選ばれているかを確認することが必要です。
入力設定が間違っていると、映像信号が正しく伝達されないため、何も映らない状況になります。モニターのメニュー画面を確認し、DisplayPortが選択されているか確認しましょう。また、PC側でもWindowsの「ディスプレイ設定」から正しい出力ポートが選ばれているかをチェックしてください。
実際、多くのユーザーが入力設定を見直すだけで映像が正常に表示されるようになったと報告しています。このシンプルな確認を行うことで、問題が解決することが多いです。
知らないと損する!DisplayPortの設定を見直してみよう

DisplayPortが映らない原因は意外と設定の見直しで解決することが多いです。この記事では、DisplayPortの設定に関するトラブルを解決するためのポイントを紹介します。
簡単な確認と設定変更だけで問題が解決することもあるので、ぜひ一つずつ試してみてください。
モニターの入力ソース設定を確認する
DisplayPortが映らない原因の一つは、モニターの入力ソース設定が間違っていることです。
モニターには複数の入力ポートがあり、DisplayPortが選択されていないと映像が映らないことがあります。このため、モニターのメニュー画面から入力ソースをDisplayPortに設定する必要があります。
この問題は、特にモニターが複数の接続をサポートしている場合によく発生します。HDMIや他の入力に設定されていると、DisplayPortの信号が無視されてしまいます。メニューから正しいポートを選択するだけで映像が表示されることが多いため、まずこの設定を確認することが重要です。
例えば、BenQやLGのモニターでは、メニュー画面で簡単に入力ソースを変更できる機能があり、これを利用することでDisplayPortの映像トラブルを解消したという報告があります。
グラフィックカードの設定を見直す
次に確認すべきは、PC側のグラフィックカードの設定です。
Windowsの設定やグラフィックカードのコントロールパネルで、正しい出力ポートが選ばれているかを確認してください。特に、マルチモニター環境では、間違ったポートに出力が設定されていることが原因で映像が映らない場合があります。
この問題の原因は、システムが自動的に出力先を選んでしまうことがあるためです。手動でDisplayPortを選択することで、問題が解消される可能性があります。特に、NVIDIAやAMDのグラフィックカードでは、専用のコントロールパネルを使用して簡単に出力設定を変更できます。
例えば、NVIDIAのコントロールパネルでは「ディスプレイのセットアップ」から出力ポートを指定することが可能です。この設定変更により、DisplayPortの映像が正常に映るようになることが多いです。
解像度とリフレッシュレートの設定を確認する
解像度やリフレッシュレートの設定がモニターの対応範囲外である場合も、DisplayPortが映らない原因となります。
設定でモニターが対応していない解像度やリフレッシュレートが選択されていると、映像が映らなくなることがあります。この場合、PCの設定で対応可能な解像度とリフレッシュレートを選び直すことが必要です。
これは、特に高解像度や高リフレッシュレートを要求する場合に問題になることがあります。モニターが対応できない設定が選択されていると、信号を受け取れず、画面が真っ暗になることがあります。設定を下げることで、映像が表示されるようになることが多いです。
例えば、Windowsの「ディスプレイ設定」から解像度を変更し、モニターに適したリフレッシュレートを選択することで、映像が正常に表示されることが確認されています。
DisplayPortバージョンの互換性をチェックする
DisplayPortのバージョンの互換性も、映像が映らない原因の一つです。
モニターとPCのDisplayPortバージョンが異なると、信号が正しくやり取りされないことがあります。特に、新しいPCと古いモニター、またはその逆の組み合わせの場合、互換性の問題が発生することがあります。
これを解決するには、PCやモニター側でDisplayPortのバージョンを設定変更することが推奨されます。多くのモニターにはDisplayPortバージョンの設定があり、これを適切に調整することで互換性の問題を解消できます。
たとえば、古いモニターを使う場合、DisplayPort 1.1や1.2に設定することで、映像が映るようになるケースが多く見られます。設定変更の手順はモニターの取扱説明書に記載されていることが多いので、確認してみてください。
ドライバのアップデートと正しいバージョンの選択
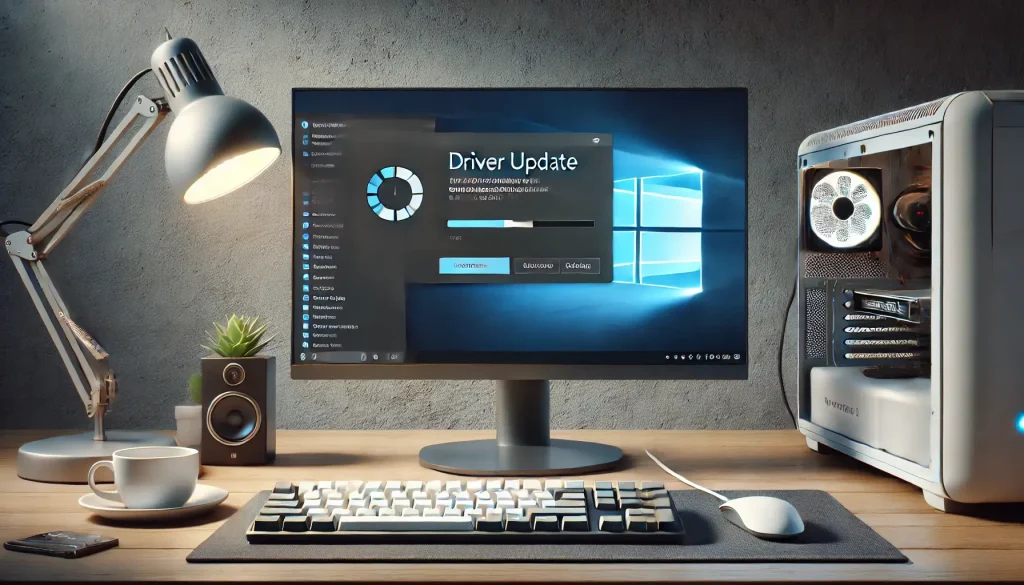
DisplayPortが映らない問題の解決には、ドライバのアップデートが重要な役割を果たします。この記事では、ドライバの更新とDisplayPortバージョンに関するチェックポイントを紹介します。適切なバージョンの設定と最新ドライバのインストールにより、トラブルを迅速に解消できることがありますので、ぜひ実践してください。
グラフィックドライバの更新を行う
DisplayPortの問題を解決するために最初に行うべきことは、グラフィックドライバの更新です。
ドライバが古いと、DisplayPortが正常に動作しない原因となります。このため、グラフィックカードメーカーの公式サイトから最新のドライバをダウンロードしてインストールすることが必要です。
ドライバは、グラフィックカードとOSの間で正確にデータをやり取りするための重要な役割を果たします。古いバージョンのドライバを使っていると、DisplayPortの最新機能に対応できないことがあり、その結果、映像が映らないことがあります。
例えば、NVIDIAやAMDの公式サイトでは、定期的に最新のドライバをリリースしています。これにより、さまざまな互換性の問題が修正されているため、必ず最新バージョンにアップデートしてください。
ドライバの再インストールも検討する
更新しても問題が解決しない場合は、ドライバの再インストールを試みてください。
ドライバが正しくインストールされていない場合、DisplayPortの機能が正常に動作しないことがあります。ドライバの不具合や破損が考えられる場合、一度アンインストールしてから再度インストールすることが推奨されます。
特に、Windowsのアップデートなどによってドライバが不安定になることがあります。この場合、ドライバの完全な再インストールによって問題を解決できる可能性が高まります。
DisplayPortのバージョン互換性を確認する
DisplayPortのバージョンの互換性も重要なポイントです。
PCとモニターのDisplayPortバージョンが異なる場合、信号のやり取りがうまくいかず映像が映らないことがあります。モニターとPCでサポートしているバージョンを確認し、互換性があるかどうかチェックすることが大切です。
DisplayPortには複数のバージョンが存在し、それぞれ対応する機能が異なります。特に、古いモニターと新しいPCの組み合わせ、またはその逆の場合、互換性の問題が発生することがあります。モニターの設定メニューからDisplayPortのバージョンを変更することで、この問題が解消されることがあります。
オーディオドライバの設定も確認する
DisplayPortは映像だけでなく音声信号も伝達するため、オーディオドライバの設定が影響することがあります。
DisplayPortから音声が出ない場合、オーディオドライバの設定を確認し、適切なデバイスが選ばれているかどうかをチェックしてください。
例えば、Windowsの「サウンド設定」でDisplayPortが出力先として選ばれていることを確認することで、音声トラブルが解決することがあります。映像と音声の両方を正しく出力するためには、オーディオ設定の確認も忘れずに行いましょう。
電力供給や接続情報のリセットでトラブル解消を図る

DisplayPortが映らない原因には、電力供給や接続情報のリセットが関係していることもあります。ここでは、電力供給に関連するトラブルとその対策について詳しく紹介します。また、接続情報のリセット方法も解説するので、ぜひ試してみてください。
電力供給不足が原因の場合
DisplayPortが映らない原因の一つとして、電力供給不足が考えられます。
特に、バスパワーで動作するモニターの場合、DisplayPort経由で十分な電力が供給されていないと、映像が正しく表示されないことがあります。このような場合は、外部電源を使用することで解決できることがあります。
バスパワーとは、PCから供給される電力を利用して動作する方式で、特に複数のデバイスを接続している場合、電力が不足することがあります。外部電源を利用することで、モニターに必要な安定した電力を確保でき、正常に映像が表示される可能性が高まります。
例えば、モニターに外部アダプタが付属している場合、それを使用することでDisplayPortのトラブルが解消されることが多く報告されています。
接続情報のリセットを行う
次に試すべきなのは、接続情報のリセットです。
PCとモニターは過去の接続情報を記憶しており、これが原因で正常に通信できないことがあります。この場合、PCとモニターの電源を一度完全にオフにし、コンセントを抜いて数分待つことで接続情報をリセットできます。
接続情報が不整合を起こしていると、映像が全く映らないことがあります。接続情報をリセットすることで、PCとモニターが新しい接続情報を取得し、正常に信号をやり取りできるようになります。
多くのユーザーが、この方法でDisplayPortの問題を解決したと報告しており、簡単に試せる対策として非常に有効です。
モニターの省電力モードを確認する
モニターの省電力モードが原因でDisplayPortの映像が映らないこともあります。
モニターが省電力モードに入っていると、PCからの信号を受け取れない場合があります。このため、モニターの設定で省電力モードが有効になっていないか確認し、必要に応じてオフにすることが推奨されます。
省電力モードは、電力を節約するための機能ですが、誤って信号を遮断することがあります。特に、長時間モニターを使用していない場合や、PCとの接続が不安定な場合に省電力モードが作動することがあります。この設定を無効にすることで、映像が正常に表示されることが多いです。
モニターの電源を再起動する
最後に、モニター自体の電源を再起動することも試してみてください。
モニターが内部エラーを起こしていると、信号を受け取れず映像が表示されないことがあります。この場合、モニターの電源を一度切って数分待ち、再度電源を入れることでエラーがリセットされることがあります。
再起動が有効な理由は、モニターが一時的なエラーを抱えている場合、それをリセットすることで正常な状態に戻せるからです。多くのユーザーがこのシンプルな方法で問題を解決しており、簡単に試せる対策として非常に効果的です。
相性問題を避けるためのチェックポイント

DisplayPortが映らない原因の中には、機器の相性問題が関係している場合があります。ここでは、相性問題を避けるためのチェックポイントを紹介します。これらのポイントを確認することで、DisplayPortが映らないトラブルを未然に防ぐことができるかもしれません。
ケーブルの品質を確認する
相性問題を避けるためには、ケーブルの品質が非常に重要です。
低品質のDisplayPortケーブルは、モニターやPCとの相性が悪く、信号が正しく伝達されないことがあります。このため、信頼性のあるメーカーのケーブルを使用することが推奨されます。
ケーブルの品質が悪いと、信号損失や互換性の問題が発生しやすくなります。特に、安価なケーブルでは内部のシールドが不十分であり、これがノイズの影響を受けやすくなる原因となります。信頼性のあるブランドのケーブルを使うことで、こうした相性問題を回避できる可能性が高まります。
ケーブルの長さにも注意
ケーブルの長さも相性に関係します。
長すぎるケーブルは信号の減衰を引き起こし、モニターに映像が映らない原因となることがあります。一般的には、1.8メートル以下のケーブルを使用することで、信号の安定性が保たれます。
ケーブルが長くなると、信号を送るための電力も必要になり、特に高解像度の信号では影響が大きくなります。このため、できるだけ短いケーブルを使用することで、信号の安定性を確保することが推奨されます。
DisplayPort規格の互換性を確認
DisplayPortの規格の互換性も重要なポイントです。
PCとモニターのDisplayPort規格が異なる場合、信号がうまく伝わらず映像が表示されないことがあります。DisplayPort 1.2、1.4、2.0など複数のバージョンが存在し、それぞれの互換性を確認することが必要です。
例えば、古いモニターはDisplayPort 1.1にしか対応していない場合があり、新しいPCとの互換性がないことがあります。PCとモニターの双方が同じ規格に対応していることを確認し、必要に応じて設定を調整してください。
モニターとPCのファームウェアの更新
モニターとPCのファームウェアの更新も、相性問題を解決するための有効な手段です。
モニターやPCのファームウェアが古いと、新しいDisplayPortケーブルや規格に対応していないことがあります。ファームウェアを最新に保つことで、互換性の問題を回避できる可能性があります。
ファームウェアの更新により、新しい接続規格やプロトコルに対応することが可能です。メーカーの公式サイトでファームウェアの更新プログラムを確認し、定期的に更新を行うことをおすすめします。
まとめ:DisplayPortの映像トラブルを最速で解決するために

これまでに紹介したトラブルシューティングの方法を総合的に確認することで、DisplayPortの映像トラブルを迅速に解決できるはずです。このセクションでは、各ポイントを簡潔に振り返り、問題解決に向けた次のステップを整理します。困ったときにすぐ実践できるよう、重要な部分を再確認しましょう。
基本的な接続状態を確認する
最初に確認すべきことは、ケーブルの物理的な状態と接続の確認です。
ケーブルが損傷していないか、しっかりと接続されているかをチェックしてください。これにより、多くの問題が簡単に解消されることがあります。
DisplayPortの映像が映らない場合、基本的な接続を確認することは最も手軽で有効な方法です。特に、ケーブルが緩んでいたり劣化していると映像が出ないことが多いので、まずはここからスタートしましょう。
デバイスの設定とドライバを見直す
デバイスの設定やドライバの更新も非常に重要です。
特に、PCやモニターの設定でDisplayPortが選ばれていない場合、信号が正常に伝達されません。また、古いドライバは互換性の問題を引き起こすことがあるため、グラフィックドライバを最新に保つことが推奨されます。
正しい設定を確認し、ドライバを更新することで、多くのトラブルを防ぐことができます。公式サイトから最新のドライバをダウンロードしてインストールすることで、問題が解決することがあります。
電力供給と接続情報のリセット
次に、電力供給や接続情報のリセットを行いましょう。
電力が不足しているとモニターが正常に動作しないことがあります。また、PCとモニターの接続情報が不整合を起こしている場合、一度電源を完全にオフにしてリセットすることで正常な状態に戻すことができます。
このシンプルな手順で、DisplayPortの問題が解消されることが多いので、ぜひ試してみてください。
機器の相性問題を避ける
最後に、機器間の相性問題をチェックしましょう。
使用しているケーブルの品質や長さ、またはDisplayPort規格の互換性が影響している場合があります。高品質なケーブルを使用し、PCとモニターが互換性のあるバージョンを使用していることを確認してください。
相性問題はトラブルの大きな原因となり得るため、細かくチェックすることがトラブルを未然に防ぐ鍵となります。
よくある質問

Q1. DisplayPortが映らない場合、最初に試すべき対処法は何ですか?
DisplayPortが映らない場合、最初に確認すべきはケーブルの接続状態です。ケーブルがしっかりと差し込まれているか、損傷がないかを確認してください。これにより、多くの問題が簡単に解決することがあります。
Q2. DisplayPortの映像が出ないときにPCを再起動するのは効果がありますか?
はい、PCの再起動は効果的です。一時的な不具合や接続情報の不整合が原因で映像が映らないことがあるため、再起動でこれをリセットし、正常な接続を試みることができます。
Q3. ケーブルの品質が影響することはありますか?
はい、ケーブルの品質はDisplayPortの映像出力に大きく影響します。安価で品質の低いケーブルは信号が不安定になりやすく、映像が途切れたり映らない原因となることがあります。信頼性のあるケーブルを使用してください。
Q4. DisplayPortの規格の違いはトラブルに関係しますか?
はい、DisplayPortには複数のバージョンがあり、互換性の問題がトラブルの原因になることがあります。PCとモニターの規格が異なる場合、信号が正しく伝達されないことがあるため、互換性を確認しましょう。
Q5. ドライバが古いとDisplayPortは映らなくなりますか?
ドライバが古い場合、DisplayPortの信号を正しく処理できず、映像が出ないことがあります。特にWindowsの更新後など、ドライバのバージョンが合っていないと互換性の問題が生じることがあります。
Q6. モニターの省電力モードがDisplayPortの映像に影響することはありますか?
はい、モニターの省電力モードが原因でDisplayPortの映像が映らなくなることがあります。省電力モードが有効になっていると、信号を受け取らないことがあるため、設定をオフにしてみてください。
Q7. DisplayPortケーブルの長さは影響しますか?
はい、ケーブルが長すぎると信号が減衰し、映像が映らない原因になることがあります。一般的に1.8メートル以下のケーブルを使用することで、信号の安定性が保たれます。
Q8. DisplayPortとHDMIを同時に接続すると問題はありますか?
一部のモニターでは、複数の入力ソースが同時に接続されていると、信号の認識に問題が発生することがあります。この場合、使用する入力ソースだけを接続することで問題を回避できます。
Q9. ファームウェアの更新でDisplayPortの問題が解決することはありますか?
はい、モニターやPCのファームウェアが古いと、DisplayPortの映像が正常に表示されないことがあります。最新のファームウェアに更新することで、互換性の問題を解決できる場合があります。
Q10. バスパワー供給のモニターでDisplayPortが映らない場合の対処法は?
バスパワー供給のモニターでDisplayPortが映らない場合、電力不足が原因であることがあります。この場合、外部電源を使用することで、安定した映像出力が得られる可能性があります。
この内容でいかがですか?修正点や追加したい内容があれば、お知らせください。
この記事のポイント
- DisplayPortが映らない場合、最初にケーブルの接続状態や損傷を確認することで、多くの問題を解決できる可能性があります。
- グラフィックドライバの更新や再インストールは、DisplayPortの映像トラブル解消に効果的であり、特に互換性問題を防ぎます。
- 電力供給不足はDisplayPortが映らない原因となることがあるため、外部電源の使用を検討してください。
- モニターとPCのDisplayPortバージョンの互換性を確認し、必要に応じて設定を変更することが重要です。
- 相性問題を避けるため、信頼性のあるケーブルを使い、長さが適切かどうかも確認しましょう。