「WASDキーが突然矢印キーとして動作し、思うように文字入力ができなくなってしまった……!?」
そんな不便な状態に陥っていませんか?
キーボード設定やモード切替の誤操作で、このような問題が発生することは意外と多いのです。
特に、ゲーミングキーボードを使用している場合や、システム設定が原因で動作が変わるケースも少なくありません。
本記事では、初心者でも簡単にできるリセット方法や、設定ミスを防ぐコツまで丁寧に解説しますので、悩みをスッキリ解決しましょう!
WASDキーが矢印キーとして動作してしまう原因とは?

突然、キーボードのWASDキーが方向キーのように動作するようになってしまった経験はありませんか?日常的にパソコンを使っていても、この現象の原因をすぐに理解するのは難しいかもしれません。
しかし、実は多くの人が同じような悩みを抱えており、シンプルな設定やキー操作の変更で解決できるケースが多いのです。ここから、原因をひとつずつ見ていきましょう。
原因1.原因は「特定のキー操作」によるモード変更
キーボードの「WASDキー」と「矢印キー」が入れ替わる原因は、多くの場合、特定のキー操作によってキーボードが異なるモードに切り替わってしまうことです。
たとえば、Fnキーと特定のキーを同時に押すことで、WASDキーが矢印キーとして動作するモードに切り替わることがあります。
これにより、WASDキーがゲームや他の操作用に方向キーとして認識され、文字入力に戻す必要がある場合でも、特定の操作をしなければなりません。
原因2.設定の誤操作が原因になるケースも多い
また、意図せずに設定変更をしてしまったケースも考えられます。
キーボードの設定画面やゲーミングキーボードのソフトウェアなどで、WASDキーと矢印キーの入れ替え設定が存在する場合があります。
とくに、ゲーミングキーボードではこの機能がデフォルトで備わっていることもあり、誤操作によって発生することが多いため、設定画面を一度確認することをおすすめします。
原因3.一時的なシステムエラーも影響する可能性がある
場合によっては、システムエラーやOSの一時的な不具合が原因でキーボードが意図しない動作をすることもあります。
特に、Windowsのアップデート後など、システムの設定が一部リセットされることで、キーボード設定が変わってしまうことがあります。この場合、再起動や設定のリセットを試すと解決することが多いです。
まず試してほしい!WASDキーの簡単リセット方法

WASDキーが突然矢印キーのように動作する場合、原因に応じたリセット方法で簡単に解決できるケースが多いです。
慌てず、ここで紹介する基本的なリセット法を順に試してみましょう。特別な知識がなくても、すぐに実行できる方法を厳選してご紹介します。
【解決方法1】まずは「FnキーとEscキーの同時押し」で解決を試す
結論から言うと、まず試していただきたいのが「FnキーとEscキーの同時押し」です。この操作により、キーボードのモードが初期設定に戻り、WASDキーが再び通常の文字入力として使えることが期待できます。
多くのキーボードでは、この操作が「機能モード」のリセットに対応しており、特に設定変更の影響でWASDキーが入れ替わっている場合に有効です。
【解決方法2】特定のキーボードでは「Fnキー+Wキー」でも切り替え可能
一部のゲーミングキーボードでは、WASDキーと矢印キーを切り替えるために「Fnキー+Wキー」の組み合わせが用意されています。この操作も簡単に試せる方法なので、まず試してみてください。
ゲーミングキーボードの多くは、このようなキー操作で入れ替えモードが動作するため、誤操作で発生する問題を解消できる可能性があります。
【解決方法3】再起動で解決することもある
それでも解決しない場合、パソコンを再起動することで設定が元に戻ることがあります。システムが一時的に不安定になっていたり、設定の読み込みがうまくいかなかったりすると、再起動が解決策となるケースも多いです。
再起動はシンプルながら強力な対処法で、システムのリセットが必要な場合に効果を発揮します。
ゲーミングキーボードの「ゲームモード」設定を確認しよう

WASDキーと矢印キーの入れ替え問題は、ゲーミングキーボード特有の「ゲームモード」設定が原因で発生することもあります。
この設定が有効になっていると、特定のキーが通常の機能とは異なる動作をすることがあるため、使用しているキーボードのモード設定を一度確認してみましょう。
【確認1】ゲームモードはWASDキーの入れ替えに対応する場合が多い
多くのゲーミングキーボードには「ゲームモード」という機能が備わっており、このモードではWASDキーと矢印キーが切り替わることがあります。
ゲームモードはゲームにおいて快適な操作ができるように設計されているため、標準設定とは異なる動作が生じることがあります。もしWASDキーの入れ替わりが気になる場合は、この設定が原因かどうか確認することをおすすめします。
【確認2】専用ソフトウェアで設定を確認・変更する方法
ゲーミングキーボードの多くには専用のソフトウェアが用意されており、このソフトウェアからキーボードの詳細設定を変更できます。ソフトウェアを開き、「ゲームモード」や「カスタムキー設定」などの項目を探してみてください。
専用ソフトで設定を確認することで、WASDキーと矢印キーの切り替え設定が有効になっていないか確認でき、必要に応じて設定を変更することができます。
【確認3】取扱説明書で設定方法をチェックする
使用しているキーボードの取扱説明書も役立つ情報源です。特にゲーミングキーボードにはさまざまな機能が搭載されており、説明書には設定の切り替え方法が詳しく記載されています。
説明書を確認することで、誤操作の防止や、適切な設定方法の理解につながります。
NumLockやキーボード設定が原因の場合の対処法
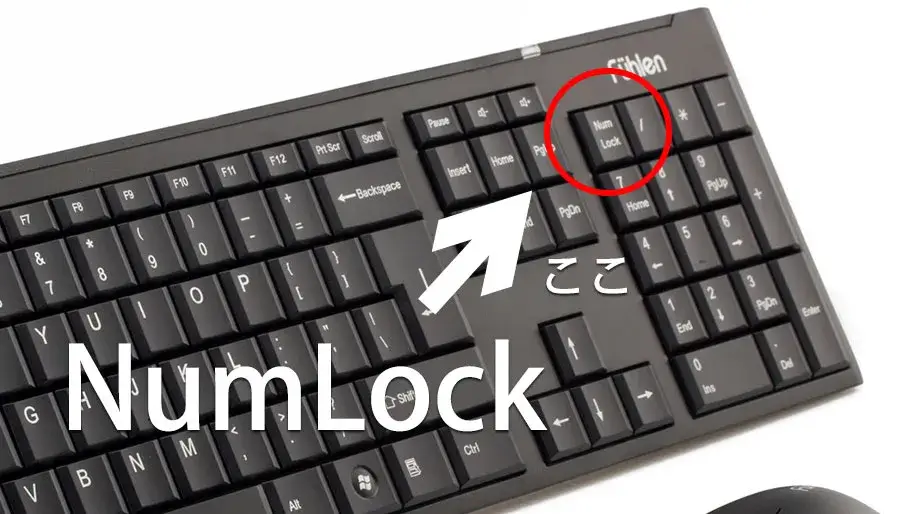
WASDキーと矢印キーの入れ替わりが発生する原因には、NumLockの設定やキーボードのシステム設定が関わっているケースもあります。これらの設定が誤って有効になっている場合でも、簡単な方法で元に戻せることが多いため、ぜひ一度確認してみてください。
対処法1:NumLockの状態を確認する
最初に確認していただきたいのが「NumLockキー」の状態です。一部のキーボードや設定環境では、NumLockキーが有効になると、WASDキーや一部のキーの動作が矢印キーとして認識されることがあります。
NumLockキーを一度押してみて、WASDキーの動作が通常に戻るか確認してください。これは、特にキーパッド付きのキーボードで発生しやすい問題です。
対処法2:キーボード設定画面で入力モードを確認する
Windowsの設定画面にある「キーボード」設定でも、特定の入力モードが有効になっているとWASDキーの動作に影響を与えることがあります。
Windowsの「設定」→「デバイス」→「キーボード」から設定画面を開き、使用しているキーボードの入力モードが正しいか確認してください。
特に、特殊キーの動作がカスタマイズされていないか確認することで、不具合が解消される可能性があります。
対処法3:キーボード設定ソフトウェアのカスタマイズをリセットする
ゲーミングキーボードなど、カスタマイズ機能が豊富なキーボードには専用ソフトウェアがあり、キーの割り当てが自由に変更できる場合があります。
この設定が原因でWASDキーと矢印キーが入れ替わっている可能性もあるため、専用ソフトウェアで設定をリセットしてみてください。カスタム設定を初期状態に戻すことで、意図せぬ入れ替わりが解消されることがあります。
システムの再起動とウイルスソフトの確認も忘れずに
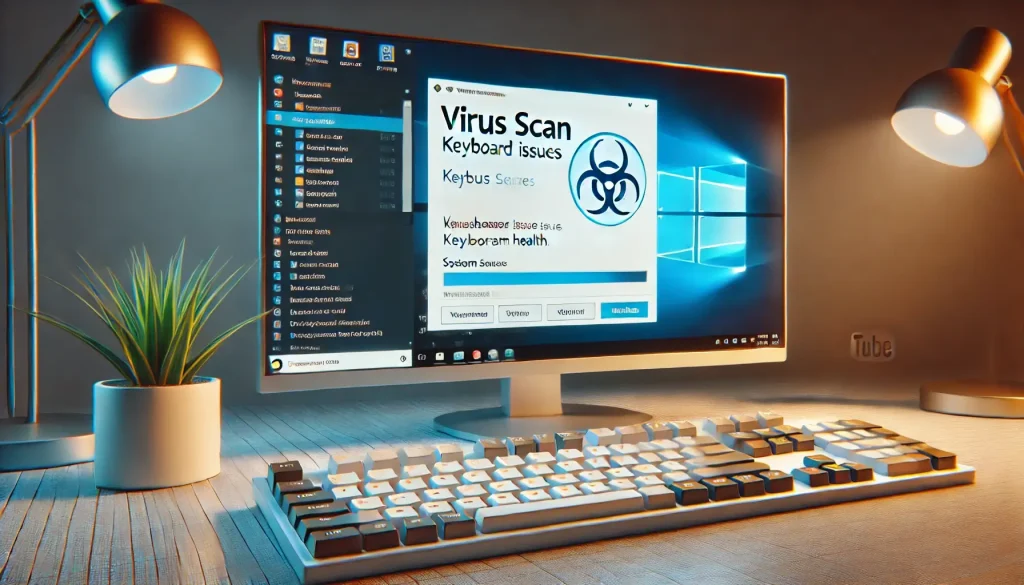
WASDキーと矢印キーの入れ替わりが解消しない場合、パソコン自体のシステム不具合が原因である可能性も考えられます。
シンプルな方法ですが、再起動やウイルスソフトの確認はキーボードの動作を正常に戻す上で効果的な対策となることがあります。ここで、その具体的な方法を確認してみましょう。
1:まずはパソコンを再起動してみよう
システムの再起動は、さまざまな不具合に対する基本的な対処法として非常に有効です。結論として、再起動を行うことでキーボードの設定がリセットされ、一時的なシステムの不具合が解消されることが多いです。
再起動はすぐに実行できる方法なので、他の対策を試す前に一度試してみてください。
2:ウイルスソフトが常駐しているか確認
ウイルスソフトやセキュリティソフトが常駐していると、場合によってはキーボードの動作に影響を与えることがあります。
特に、キー操作のカスタマイズや制御が可能なソフトウェアは、ウイルスソフトによって一時的に制限されることがあります。
ウイルスソフトが正しく動作しているか確認し、必要であればソフトを一時停止してからキーボードの動作を確認してみましょう。
3:システムのアップデート状況も確認しよう
システムのアップデートが未完了の状態も、キーボードの動作に影響を与えることがあります。
最新のWindowsアップデートが適用されていない場合、設定が意図せず変更されている可能性もあるため、設定画面で「更新とセキュリティ」から最新のアップデートを確認してみましょう。
アップデートが完了することで、キーボードの不具合が解消するケースもあります。
設定を間違えないための注意点と予防法
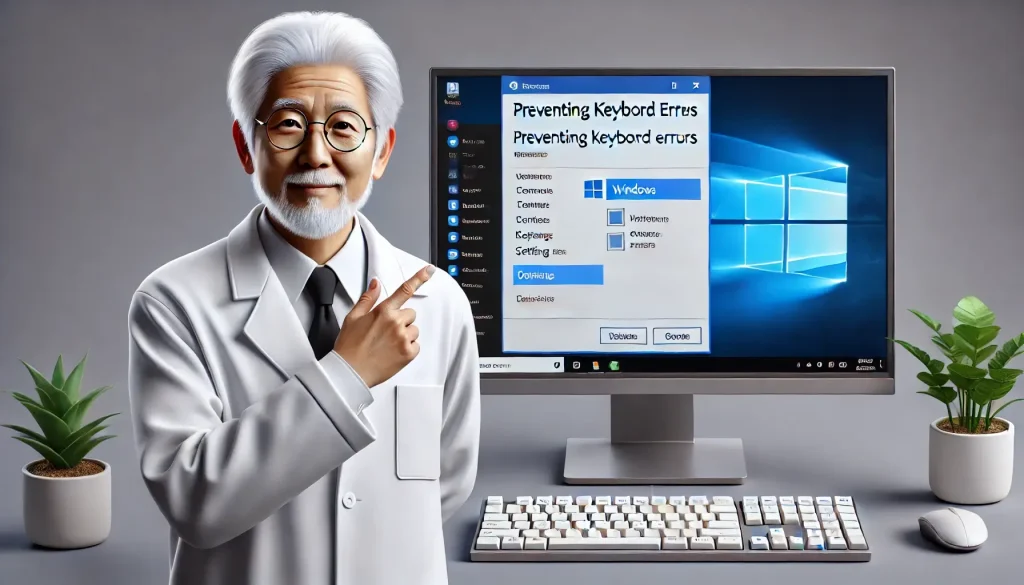
WASDキーと矢印キーの入れ替わり問題が再び起こらないよう、最後に設定ミスを防ぐための注意点や予防策についても確認しておきましょう。これらのポイントを押さえておけば、誤操作によるトラブルを避け、キーボードをより快適に使うことができます。
予防法1:重要な操作はメモしておく
結論として、よく使うキーボードのショートカットや設定方法をメモしておくことをおすすめします。メモを取っておくと、再度設定を行う際や同じトラブルが起きたときにすぐ対応できるため、時間を節約できるメリットもあります。特にWASDキーや矢印キーに関する設定変更はメモに残しておくと便利です。
予防法2:使用頻度の高い設定は定期的に確認する
キーボードの設定は一度変更したら終わりではなく、定期的に確認することが大切です。特に、ゲームモードのオンオフや、NumLockの状態など、使用頻度の高い設定は毎回確認しておくと安心です。これにより、意図しない動作が起きるのを事前に防ぐことができます。
予防法3:キーボードのマニュアルを保管しておく
購入時に付属するキーボードのマニュアルを手元に置いておくと、設定やトラブル対応に役立ちます。マニュアルには各種設定方法が詳しく記載されているため、トラブルが起きたときにもすぐに確認でき、設定ミスを防ぐ助けとなります。特にゲーミングキーボードやカスタマイズ可能なモデルの場合、詳細な説明が載っていることが多いので、保管をおすすめします。
まとめ

WASDキーが矢印キーとして動作してしまう場合、原因はキーボードのモード設定やシステム側の影響であることが多いです。
特にゲーミングキーボードでは、ゲームモードがオンになっていることで意図せずWASDキーが矢印キーとして認識されることがあり、まずはFnキー+EscキーやFnキー+Wキーの組み合わせでリセットを試すことが効果的です。
また、NumLockやWindows設定が影響していることもあるため、システムの再起動や設定ソフトウェアでの確認も有効な手段です。設定ミスを防ぐためには、メモを取ったり、取扱説明書を保管しておくことも推奨され、問題解決や再発防止に役立ちます。
よくある質問とその回答

質問1: キーボードのWASDキーが急に動かなくなりましたが、これは故障でしょうか?
キーボードのWASDキーが動かなくなるのは、必ずしも故障ではなく、モード設定やソフトウェアの影響で一時的に動作が変わっている場合があります。特に、ゲーミングキーボードでは誤操作によりモードが変わり、WASDキーが矢印キーとして認識されることがあるため、まず設定を確認してみてください。
質問2: Fnキーを押してもWASDキーが正常に戻りません。どうすれば良いですか?
Fnキーでのリセットが効果を示さない場合は、専用のキーボード設定ソフトウェアで再度設定を確認してください。キーボードによっては特定のキー組み合わせが異なる場合があり、Fn+Wキーやソフトウェアからの設定が必要なこともあります。
質問3: WASDキーが方向キーとして使われる原因がいまいちわかりません。説明をお願いします。
WASDキーが方向キーとして動作するのは、多くの場合キーボードのゲームモード設定が原因です。ゲーミングキーボードは操作性を向上させるために、特定のキーを切り替えるモードが備わっており、誤操作でそのモードに切り替わることがあるのです。
質問4: ゲーミングキーボードではないのにWASDキーが方向キーになります。なぜでしょうか?
ゲーミングキーボードでなくても、ソフトウェアやシステムの設定で特定のキーが方向キーとして動作することがあります。特に、キーボード設定のカスタマイズやNumLockの状態が影響することがあるため、一度システムのキーボード設定を確認することをお勧めします。
質問5: WASDキーが正常に戻った後も、また矢印キーになることがあります。どうしてでしょうか?
これは、設定やモードの記憶が再起動やソフトウェアの影響でリセットされることが原因です。特に、ゲームモードの設定が変更されていない場合、再起動の際にモードが元に戻ってしまうことがあります。
質問6: WASDキーの誤作動を防ぐために何か対策はありますか?
設定メモを取っておくことや、使用頻度の高い設定の確認が重要です。また、操作方法が不安な場合は、説明書を参考にすることも役立ちます。これにより、意図せぬ設定変更を防ぎ、トラブル回避につながります。
質問7: 特に設定を変えた覚えがないのに、WASDキーが方向キーになっていました。どうしてでしょうか?
システムやソフトウェアのアップデートで設定が自動変更される場合があり、それが原因でWASDキーが方向キーとして認識されることがあります。再起動やシステムの設定画面で確認してみると良いでしょう。
質問8: パソコンの設定が苦手です。簡単に直す方法はありますか?
パソコンの設定が苦手な方でも、まずはFnキー+EscキーやFnキー+Wキーの操作を試してみましょう。これだけでリセットできることが多いため、専門知識がなくても簡単に改善できる可能性があります。
質問9: NumLockキーを使うことがほとんどないのですが、設定に影響しますか?
NumLockキーはあまり使用しない場合でも、誤って有効になるとWASDキーの動作に影響を与えることがあります。矢印キーの誤作動が起きた際には、NumLockの状態を確認してみてください。
質問10: システムの再起動でWASDキーの不具合が改善するのはなぜですか?
再起動することで、システムが一時的な不具合を解消し、設定が元に戻ることがあるためです。特にWindowsアップデート後や設定変更後は、システムが不安定になることがあるため、再起動が有効な対処法として推奨されます。









