パソコンが突然フリーズしてしまうと、作業が中断されるだけでなく、保存していないデータが失われる可能性もあり、不安やストレスを感じるものです。特に「マウスは動くけれどクリックが効かない」「カーソルは動くが反応しない」といった現象に直面した場合、どう対処すれば良いのか迷う方も多いでしょう。
この記事では、「パソコンがフリーズした時の解決方法」や「マウスが動く場合の特徴」「原因別の対処法」に加え、フリーズを予防するための日常的なメンテナンス方法までを徹底解説します。また、Windowsパソコンの利用者向けに、具体的な操作手順や便利なツールの使い方も紹介しています。
突然のトラブルでも慌てずに対応できる知識を身につけ、快適なPC環境を維持するためのポイントを学んでいきましょう。
パソコンがフリーズした時の解決方法
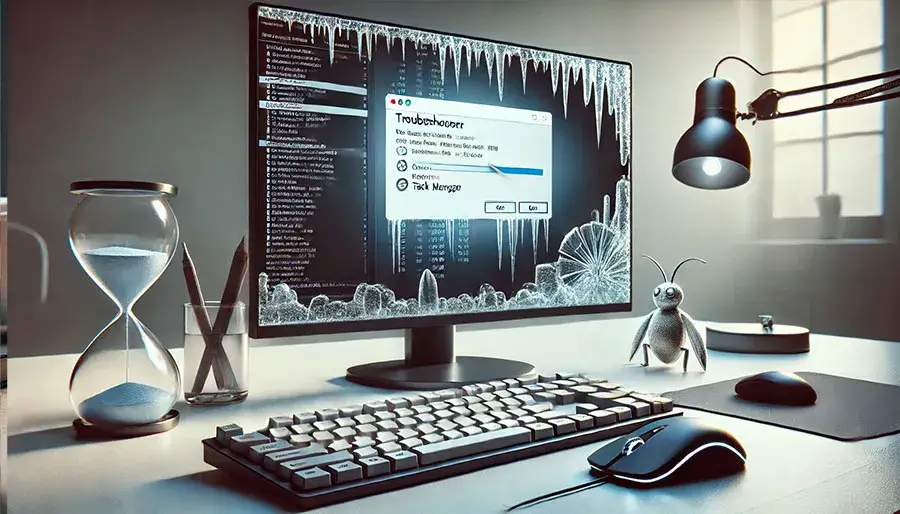
パソコンがフリーズした場合、冷静に以下の手順を試すことで解決できる可能性があります。
- 操作を一時停止する
- アプリを終了する
- タスクマネージャーからアプリを強制終了する
- システムの再起動を試す
- 外部デバイスを確認する
- システム診断ツールを使用する
- 更新とドライバーの確認
1. 操作を一時停止する
まず、キーボードやマウスの操作を止めて、数分間待機します。これは、システムが一時的に過負荷になっている場合に、処理が完了して動作が正常に戻ることを期待するためです。
2. アプリを終了する
フリーズしてもマウスが動く場合は、作業中のアプリを可能な限り終了させましょう。ただし、アプリを強制終了すると作業中のデータが消失する可能性があります。そのため、終了する前にデータを保存できるか確認してください。
特に、重たいアプリを終了させることで、パソコンのフリーズが解消される場合があります。この操作により、動作を安定させる助けになるでしょう。
3. タスクマネージャーからアプリを強制終了する
タスクマネージャーを起動します。応答していないアプリケーションが表示されたら、それを選択し、「タスクの終了」をクリックしてください。これにより、フリーズの原因となっているプログラムを停止できます。
パソコンがフリーズした時に、タスクマネージャーを開く方法を紹介します。「マウスが動く場合」「キーボードが使える場合」それぞれの方法を紹介します。
マイスでタスクマネージャーを開く方法
画面の下部にあるタスクバー(通常はスタートメニューが表示されている領域)を右クリックします。表示されるメニューから「タスクマネージャー」を選択します。
キーボードでタスクマネージャーを開く方法
キーボードが使える場合、「Ctrl + Shift + Esc」キーを同時に押してタスクマネージャーを起動します。応答していないアプリケーションが表示されたら、それを選択し、「タスクの終了」をクリックしてください。これにより、フリーズの原因となっているプログラムを停止できます。
4. システムの再起動を試す
タスクマネージャーで改善しない場合は、システムを再起動します。画面が完全に応答しない場合は、電源ボタンを長押しして強制的に電源を切る方法もあります。ただし、強制終了はデータが失われるリスクがあるため、やむを得ない場合に限り実行してください。
5. 外部デバイスを確認する
外付けドライブやUSB機器がフリーズの原因になっている場合があります。一旦すべての外部デバイスを取り外し、パソコンの動作を確認してください。
6. システム診断ツールを使用する
再起動後もフリーズが続く場合、Windows内蔵の診断ツール(「メモリ診断ツール」や「ディスクチェックツール」)を使用して、ハードウェアやシステムの状態を確認してください。
7. 更新とドライバーの確認
フリーズが頻発する場合は、Windows Updateを実行して最新のシステムアップデートを適用し、ドライバーが最新であることを確認してください。これにより、既知の不具合が修正される可能性があります。
パソコンがフリーズ、マウスは動く原因を徹底解説

パソコンがフリーズし、マウスは動くという状況に遭遇したことはありませんか?この状態は、一見不思議に思えるかもしれませんが、システムの一部が応答を停止している「部分的なフリーズ」が原因の可能性があります。
ここでは、こうしたフリーズの一般的な原因を明らかにし、具体的な解決策や応急処置を解説します。さらに、フリーズを未然に防ぐための日常的な対策や、ハードウェアとソフトウェアそれぞれのメンテナンス方法も網羅。トラブルに備え、安心して作業を続けるための知識を得ましょう。
- パソコンがフリーズする一般的な原因とは?
- マウスが動く場合の特徴と注意点
- 一時的な解消方法:応急処置ガイド
- ハードウェアが原因の可能性をチェック
- ソフトウェアの不具合とその対処法
パソコンがフリーズする一般的な原因とは?
パソコンがフリーズする主な原因は、ハードウェアとソフトウェアの不具合が考えられます。まず、多くの場合で挙げられるのは「メモリ不足」です。複数の重たいアプリケーションを同時に開くと、パソコンの動作が追いつかなくなりフリーズを引き起こします。
次に、「ソフトウェアの不具合」もよくある理由です。例えば、特定のプログラムがバグを抱えている場合や、ドライバーの互換性に問題があると、フリーズの原因になることがあります。また、「ハードディスクの老朽化」も見逃せません。特にHDDが物理的に劣化している場合、データ読み込み速度が低下し動作が遅れることで、フリーズを引き起こします。
さらに、「過熱」も重要な要因です。内部の冷却が適切でないと、CPUやGPUの温度が上昇し、システムが自動的に動作を制限することがあります。このような場合、冷却ファンの清掃や室内環境の改善が必要です。
これらの原因は、いずれも単独で発生することもあれば、複数が絡み合う場合もあります。フリーズの頻度や状況を分析することで、根本的な原因を特定する手助けになります。
マウスが動く場合の特徴と注意点
マウスが動くのにパソコンがフリーズしている場合、その特徴として「一部のシステムが正常に動作している」ことが挙げられます。この状態は、完全なフリーズとは異なり、システムの一部が応答不能に陥る「部分的なフリーズ」が考えられます。
具体的には、アプリケーション単体のフリーズや、バックグラウンドで実行中のプロセスが停止しているケースが多いです。この場合、マウスやキーボードの操作は効くものの、特定のプログラムが反応しません。原因としては、アプリケーションの過負荷や、不安定なプログラム設計などが考えられます。
注意点としては、強制的に電源を落とす前に、まずタスクマネージャーを起動して問題のあるプロセスを確認することです。これにより、無理なシャットダウンを避け、データ破損のリスクを減らすことができます。
さらに、このような状態が頻繁に発生する場合、パソコン内部のソフトウェアやハードウェアに根本的な問題がある可能性があります。そのため、日常的なメンテナンスを怠らないようにすることが重要です。
一時的な解消方法:応急処置ガイド
フリーズ状態を一時的に解消するための応急処置として、次の方法が効果的です。まず、「タスクマネージャー」を起動して反応しないプログラムを終了させる方法があります。Windowsの場合は、Ctrl + Shift + Escキーを同時に押してタスクマネージャーを開きます。ここで、応答なしと表示されるプログラムを選択して「タスクの終了」をクリックします。
次に、仮想メモリを解放するために「不要なプログラムを終了」することが推奨されます。バックグラウンドで動作しているアプリケーションが多すぎると、パソコンの処理能力を超えてしまう場合があります。
さらに、「再起動」は簡単で効果的な方法です。再起動することで、一時的な不具合やキャッシュの問題がリセットされることがあります。ただし、再起動する際は、可能であればデータを保存してから行うようにしてください。
もし応急処置が効かない場合は、専門的な対応が必要になる場合があります。その際は、システムのバックアップを取り、専門家に相談することを検討してください。
ハードウェアが原因の可能性をチェック
パソコンがフリーズし、マウスが動く場合、ハードウェアが原因である可能性も考えられます。まず注目すべきは「メモリ」です。物理メモリに不具合があると、データ処理がうまくいかず、フリーズを引き起こすことがあります。この場合、メモリの差し直しや別のスロットでの動作確認を行うことで問題を特定できます。
次に「ハードディスクやSSD」の状態を確認しましょう。特にHDDが劣化している場合、読み書き速度が遅くなりシステム全体の動作に支障をきたします。このような場合、ディスクチェックツールを使用してエラーチェックを行い、異常が見つかった場合はバックアップを取った上で交換を検討してください。
「過熱」もハードウェア関連の問題として重要です。CPUやGPUが過剰に熱を持つと、動作が制限されフリーズの原因になります。内部の冷却ファンが正しく動作しているか確認し、ホコリを取り除くことで冷却性能を改善できます。
最後に「電源ユニット」の状態も確認する必要があります。不安定な電源供給はハードウェア全体の動作に影響を及ぼします。これには、電源ユニット自体の交換や使用しているコンセントの確認が含まれます。
ソフトウェアの不具合とその対処法
フリーズの原因がソフトウェアにある場合、その多くはアプリケーションやOSに関連する問題です。まず確認したいのは「インストール済みのアプリケーション」です。特に最近インストールしたプログラムが原因の可能性があるため、動作を再確認することをおすすめします。不具合が確認された場合、アップデートを実行するか、アンインストールして問題を解決できます。
次に、OSやドライバーが最新でない場合、互換性の問題やセキュリティの脆弱性がフリーズを引き起こす可能性があります。Windows Updateを定期的に実行し、各種ドライバーの更新も忘れずに行いましょう。
さらに、「ウイルスやマルウェア」の影響も見逃せません。悪意のあるソフトウェアはシステムリソースを消費し、パフォーマンス低下やフリーズの原因となります。ウイルス対策ソフトを使用してシステム全体をスキャンし、感染が確認された場合は駆除を行ってください。
最後に、「不要なスタートアッププログラム」を削除することも有効です。起動時に自動的に立ち上がるプログラムが多いと、システムの負担が増しフリーズしやすくなります。タスクマネージャーからスタートアップタブを開き、不要な項目を無効化してください。
パソコンがフリーズ!マウスは動く場合の予防と日常対策

パソコンがフリーズしてもマウスだけが動くという状況に悩んだ経験はありませんか?この現象は、パソコン内部の一部が応答不能に陥る「部分的なフリーズ」が原因であることが多く、適切な対応や予防策を知ることが重要です。
ここでは、フリーズの主な原因や、一時的な対処法、そして日常的にフリーズを防ぐための具体的な対策を解説します。さらに、定期的なシステム更新やストレージの最適化、ウイルスチェックの重要性など、快適なPC環境を維持するための知識を網羅しました。
初心者でも実践しやすい内容になっていますので、トラブル解消やパフォーマンス向上に役立ててください。
- 定期的なシステム更新でフリーズを防ぐ
- パソコンのメモリとストレージを最適化する方法
- ウイルスやマルウェアの影響を確認する手順
- 不要なアプリの削除で動作を軽快にする
- フリーズを避けるためのPC環境の整え方
- 定期的なバックアップの重要性
定期的なシステム更新でフリーズを防ぐ
パソコンのフリーズを防ぐためには、定期的なシステム更新が欠かせません。まず、WindowsやmacOSなどのOSの更新プログラムを確認しましょう。これにより、既知の不具合が修正され、パフォーマンスやセキュリティが向上します。更新は、OSの設定画面から「アップデート」をチェックするだけで簡単に行えます。
次に、ハードウェアドライバーの更新も重要です。特にグラフィックカードやネットワークアダプタのドライバーは、頻繁に更新がリリースされるため、公式サイトや専用ツールで確認する習慣をつけてください。
また、アプリケーションのバージョンアップも忘れてはいけません。古いバージョンのソフトウェアは、最新のOSや他のプログラムとの互換性に問題を生じることがあります。特に、セキュリティソフトやブラウザは常に最新の状態に保つよう心がけましょう。
最後に、自動更新の設定を有効にしておくことで、更新を忘れるリスクを軽減できます。このようなシンプルな対策を実行するだけで、フリーズの発生を大幅に減らすことが可能です。
パソコンのメモリとストレージを最適化する方法
メモリやストレージの最適化は、パソコンのフリーズを防ぐ上で非常に効果的です。まず、「メモリの管理」についてです。複数のアプリケーションを同時に使用していると、物理メモリが不足し、動作が不安定になることがあります。これを防ぐために、使用していないアプリを定期的に終了させ、必要に応じてタスクマネージャーでメモリ使用量を確認してください。
ストレージに関しては、まず不要なファイルやアプリケーションを削除することが重要です。特に一時ファイルやキャッシュが多いと、システム全体の動作が遅くなる原因になります。「ディスククリーンアップツール」を活用することで効率よく整理が可能です。
さらに、ストレージが容量不足に陥らないように、クラウドストレージや外部ハードディスクを活用してデータを分散させましょう。また、SSDを搭載している場合は、寿命を延ばすために適切なツールを使って健康状態をチェックし、定期的に最適化処理を行うことをおすすめします。
これらの作業を定期的に行うことで、パソコンのパフォーマンスを維持し、フリーズを回避することができます。
ウイルスやマルウェアの影響を確認する手順
パソコンがフリーズする原因の一つに、ウイルスやマルウェアの影響があります。これを確認するには、まずウイルス対策ソフトを利用してシステム全体をスキャンすることが基本です。リアルタイム保護を有効にしていれば脅威を自動的に検出できますが、定期的に手動でスキャンすることで見落としを防げます。
次に、タスクマネージャーを開き、不審なプロセスが動作していないか確認してください。例えば、見慣れない名前のプログラムや異常に高いリソースを消費しているプロセスがあれば、それがマルウェアの可能性があります。この場合、プロセス名をインターネットで検索し、信頼できる情報をもとに対処法を調べましょう。
また、ブラウザに表示される広告やリダイレクトの頻度が高くなった場合、ブラウザ拡張機能に潜むマルウェアが原因であることがあります。ブラウザの設定から拡張機能を確認し、不要なものや不審なものを削除してください。
最後に、ネットワークトラフィックの異常もウイルスの兆候です。ファイアウォールやネットワークモニタリングツールを活用し、未知の通信が発生していないか確認することで、より安全な環境を維持できます。
不要なアプリの削除で動作を軽快にする
パソコンの動作を軽快にするためには、不要なアプリケーションの削除が効果的です。多くのアプリをインストールしたままにしておくと、起動時やバックグラウンドで動作するプロセスが増え、システム全体のパフォーマンスが低下します。
まず、定期的に「設定」または「コントロールパネル」の「プログラムのアンインストール」機能を開き、利用していないアプリを確認してください。特に、大容量を占めるアプリや、試用期間が終了したソフトウェアなどが削除の対象になります。
また、スタートアッププログラムも見直しましょう。タスクマネージャーから、起動時に不要なアプリを無効化することで、パソコンの起動が速くなります。
削除前には、アプリケーションの関連データや設定が必要か確認してください。必要であれば、クラウドや外部ストレージにバックアップを取ることをおすすめします。この作業を習慣化することで、ストレージとシステムリソースに余裕が生まれ、フリーズのリスクを減らせます。
フリーズを避けるためのPC環境の整え方
快適なPC環境を整えることは、フリーズの発生を未然に防ぐ鍵です。まず、物理的な環境を見直しましょう。パソコンが十分に冷却されていない場合、オーバーヒートが原因でフリーズが発生することがあります。定期的にエアダスターなどで内部のホコリを除去し、通気性を確保してください。
次に、デジタル環境の最適化です。デスクトップ画面を整理し、ショートカットやファイルが過剰に増えないよう注意しましょう。不要なアイコンが多いと、リソースを消費しやすくなります。
また、システムの電源オプションを「高パフォーマンス」に設定することで、リソースを優先的に使用できます。ただし、バッテリー駆動時には適切な設定を選ぶ必要があります。
最後に、使用頻度の高いソフトウェアやツールをまとめておくことで、作業効率も向上します。これにより、フリーズのリスクを軽減しながら、快適な作業環境を維持できます。
定期的なバックアップの重要性
パソコンのデータを守るためには、定期的なバックアップが欠かせません。フリーズによってシステムが強制終了する場合、保存していないデータが失われる可能性があります。バックアップを取ることで、万が一の事態にも迅速にデータを復旧できます。
まず、外付けハードディスクやSSDを使用して、重要なファイルを物理的に保存する方法が簡単で効果的です。次に、クラウドサービスも活用しましょう。Google DriveやOneDriveなどのサービスを利用すれば、インターネットを介して安全にデータを保管できます。
また、バックアップの頻度を決めて定期的に実行することが重要です。自動バックアップ機能を設定すれば、手動で行う手間を省けます。特に仕事や学業に関連する重要なデータは、複数の場所にバックアップを取ることで、安全性がさらに高まります。
バックアップは、データを守るだけでなく、トラブルが発生した際のストレスを軽減する手段でもあります。この習慣を取り入れることで、安心してパソコンを使用できる環境を整えましょう。
まとめ

パソコンがフリーズし、マウスが動く状況は、システムの過負荷やソフトウェア・ハードウェアの不具合が原因で起こります。この場合、まず冷静に操作を一時停止し、応答しないアプリをタスクマネージャーで終了する方法が有効です。
システムが復帰しない場合は、電源ボタンを長押しして再起動を試みましょう。また、フリーズを防ぐためには、OSやアプリの更新、不要なアプリの削除、定期的なバックアップが重要です。さらに、冷却ファンの清掃やデバイスドライバーの最新化も効果的です。
もし問題が頻発する場合、ハードウェア診断ツールを活用し、必要に応じて専門家に相談してください。これらの対策を実践することで、パソコンの安定した動作を維持し、フリーズ時のストレスを軽減できます。
よくある質問とその回答

Q1.フリーズ時に特定のアプリケーションだけ動作しないのはなぜですか?
特定のアプリケーションだけが動作しない場合、そのアプリケーションに不具合がある可能性が高いです。アップデートが利用可能か確認し、最新版に更新してください。また、アプリケーションのシステム要件とパソコンのスペックが合っているかを見直すことも重要です。
Q2.タスクマネージャーが開けない場合はどうすればいいですか?
タスクマネージャーが開けない場合、電源ボタンを長押ししてパソコンを強制終了する方法があります。ただし、この操作は保存していないデータを失う可能性があるため、最終手段として使用してください。その後、再起動して問題が続く場合は専門家に相談してください。
Q3.再起動してもフリーズが続く場合はどうしたらよいですか?
再起動してもフリーズが続く場合、ハードウェアやソフトウェアに根本的な問題がある可能性があります。ウイルスやマルウェアのスキャンを行い、Windowsの診断ツールを使用してハードウェアの状態を確認してください。それでも解決しない場合は修理を検討しましょう。
Q4.パソコンの冷却はフリーズ防止にどのように役立ちますか?
パソコン内部の過熱は、フリーズの原因の一つです。冷却ファンや通気口がホコリで詰まると熱がこもり、CPUやGPUの動作が制限されることがあります。定期的に清掃し、十分な空気の流れを確保することで、フリーズの予防に繋がります。
Q5.データを失わずに強制終了する方法はありますか?
フリーズ時にデータを失わないようにするには、強制終了前に一時的に応答を取り戻す方法を試してください。タスクマネージャーで応答しないアプリケーションを終了させるか、しばらく待ってシステムが復帰するのを確認してください。可能であれば、データを保存してから再起動を行いましょう。
Q6.マウスも動かない場合、他にできることはありますか?
マウスも動かない場合、キーボードショートカットを試してください。たとえば、「Ctrl + Alt + Del」を押してメニューを表示し、タスクマネージャーを起動できます。それでも解決しない場合、最終手段として電源ボタンの長押しを検討してください。
Q7.ソフトウェアの不具合を防ぐための方法はありますか?
ソフトウェアの不具合を防ぐためには、OSやアプリケーションを常に最新バージョンに保つことが重要です。また、信頼できるソフトウェアだけをインストールし、不要なアプリケーションを削除することで、システムの安定性を向上させることができます。
Q8.フリーズ時にどのデバイスが原因か特定する方法はありますか?
フリーズ時に原因を特定するには、外部デバイスを一つずつ取り外して動作を確認してください。特定のデバイスを取り外したときにフリーズが解消する場合、そのデバイスが問題の可能性があります。デバイスドライバーの更新も試してください。
Q9.ハードディスクの状態が悪いとフリーズにどう影響しますか?
ハードディスクの老朽化やエラーは、データの読み書き速度を低下させ、システム全体の動作を不安定にする原因となります。ディスクチェックツールを使用してエラーを確認し、必要であればデータをバックアップしてハードディスクを交換することを検討してください。
Q10.フリーズを予防するための日常的なメンテナンス方法は?
日常的なメンテナンスとして、定期的にシステムのアップデートを行い、不要なアプリケーションやファイルを削除してください。また、冷却ファンや通気口の清掃を習慣化し、デバイスドライバーを最新の状態に保つことが重要です。クラウドや外部ドライブでバックアップを取る習慣も役立ちます。




