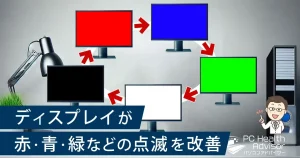せっかく3つ目のディスプレイ(モニター)を購入、準備したのに、「3つ目のディスプレイを接続しようとしているのに、なぜか認識されない――!?」とお悩みの方、ご安心してください。
「3つ目のディスプレイが認識しない」問題にはいくつかの典型的な原因があり、簡単な対処法で解決できることが多いです。
この記事では、よくある原因とそれぞれの解決方法をわかりやすく解説します。ステップに従うだけで、スムーズに問題を解消できるでしょう。
3つ目のディスプレイが認識されない3つの原因とは?
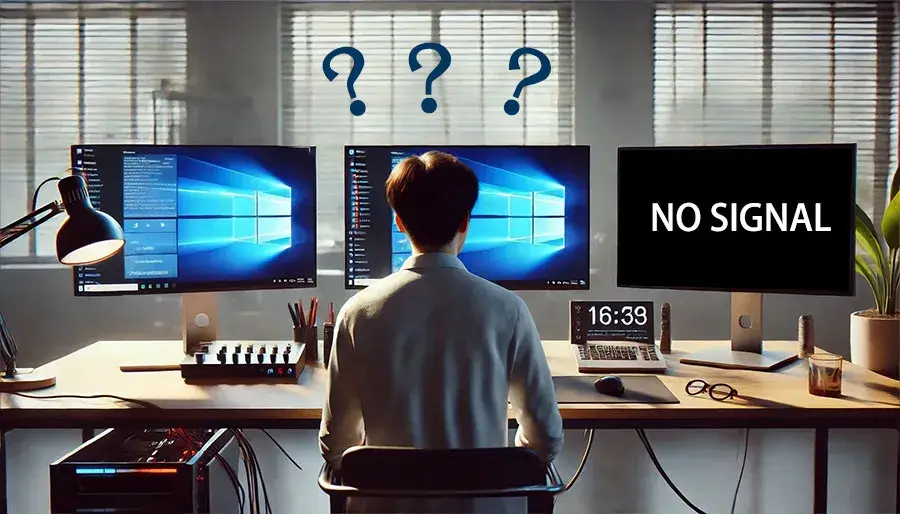
3つ目のディスプレイが認識されない原因としては、大きく分けて3つの可能性が考えられます。最初に原因を把握することで、迅速に対策を講じることが可能になります。
原因1. ケーブルやポートに問題がある可能性
ディスプレイが認識されない場合、最初にケーブルやポートの不具合を確認することが重要です。
多くのケースで、単純にケーブルがしっかり接続されていない、あるいはポートに問題があることが原因で、ディスプレイが認識されないことがあります。
特にHDMIやDisplayPortケーブルは、見た目は接続されているように見えても、実際にはきちんと接続されていない場合があります。また、ポートが物理的に故障している可能性もあります。
原因2. ディスプレイの設定ミス
ディスプレイの設定ミスも原因の一つです。
Windows 10のディスプレイ設定が正しく行われていないと、3つ目のディスプレイが検出されないことがあります。
例えば、ディスプレイ設定で「拡張」や「複製」といったモードが適切に選ばれていないと、画面が表示されないことがあります。設定を見直すことで、この問題を解消できる場合が多いです。
原因3. グラフィックカードの限界
グラフィックカードの能力が足りていない可能性があります。
特に古いPCや低スペックのノートPCでは、3つ以上のディスプレイをサポートしていない場合があります。
グラフィックカードにはディスプレイをサポートする上限があります。場合によっては、新しいグラフィックカードや外部アダプターの購入が必要になるかもしれません。
【ステップ1】ディスプレイ接続方法の確認

ディスプレイが認識されない場合、多くの人がまず疑うのが「接続の問題」です。実際、ケーブルやポートに何らかの不具合があることはよくあるケースです。
ここでは、具体的にどうやって接続が正しく行われているかを確認し、簡単にトラブルシューティングできる方法を紹介します。これを実行することで、すぐに問題の原因がわかるかもしれません。
Step1-1 ケーブルの接続を再確認する
まずは、すべてのケーブルをしっかり接続し直してください。
接続が甘い、またはケーブル自体が故障している可能性があります。ケーブルが少しでも緩んでいると、ディスプレイが正常に認識されないことがあります。
特に、HDMIやDisplayPortなどのケーブルは、見た目には接続されているように見えても、物理的に不完全な接続状態になっていることがあります。ケーブルを外して、再度しっかり差し込むことをお勧めします。
※補足:VGAケーブルの場合、挿し込み方が悪いとピンを曲げてしまうので注意が必要です。
Step1-2 違うポートを試してみる
別のポートに接続して、ディスプレイが認識されるかを確認しましょう。
特定のポートに問題がある場合、別のポートを使用することで解決することがあります。
ポートが物理的に故障している場合でも、他のポートが正常に動作していることがあります。HDMIやDisplayPort、さらにはVGAなど、利用できるポートをすべて試してみると良いでしょう。
Step1-3 ケーブルやアダプターの交換を検討する
ケーブルやアダプターの交換も、問題解決の一つの方法です。
古いケーブルや劣化したアダプターは、正常に信号を伝達できない場合があります。特に、長期間使用しているケーブルには注意が必要です。
ケーブルやアダプターが物理的に故障していることは珍しくなく、新しいものに交換することで、すぐにディスプレイが認識されることがあります。
【ステップ2】Windows 10の設定を見直そう

ディスプレイが認識されない原因が、Windows 10の設定にあることはよくあります。正しく設定されていなければ、3つ目のディスプレイは検出されません。
ここでは、Windows 10の設定を簡単に見直し、問題を解決する手順をステップ形式で紹介します。初心者でも迷わずに実行できるよう、わかりやすく解説しますので、安心して進めてください。
Step2-1 ディスプレイ設定を開いて、正しく認識されているか確認
まずは、Windows 10の「ディスプレイ設定」でディスプレイが正しく認識されているかを確認しましょう。
設定画面でディスプレイが検出されていない場合、ディスプレイ自体に問題があるか、認識されていないだけかがすぐにわかります。
Windows 10では、簡単にディスプレイ設定を確認できます。「設定」→「システム」→「ディスプレイ」で、接続されているディスプレイが一覧表示されます。ここで表示されない場合は、再度「検出」を試してみてください。
Step2-2 ディスプレイの拡張や複製モードを確認
ディスプレイのモードが「拡張」や「複製」など、目的に合った設定になっているか確認しましょう。
ディスプレイが認識されているものの、モード設定が誤っていると画面が表示されないことがあります。特に「PC画面のみ」や「セカンドスクリーンのみ」が選ばれている場合、正しく表示されないことがあります。
「ディスプレイ設定」から「マルチディスプレイの表示設定」でモードを選択できます。「拡張」を選べば、それぞれのディスプレイに個別の内容を表示できますし、「複製」を選ぶと同じ内容が複数のディスプレイに表示されます。
Step2-3 解像度の設定を調整する
ディスプレイの解像度が適切でない場合、認識されているのに表示されないことがあります。
Windows 10は自動的に最適な解像度を選びますが、時には正しく認識されず、ディスプレイに何も表示されない場合があります。特に古いディスプレイや特殊な解像度を持つディスプレイの場合、手動で解像度を調整する必要があります。
「ディスプレイ設定」から個別のディスプレイを選択し、解像度を手動で変更することで、正しく表示されることが多いです。解像度を下げたり、最適なものに調整することで、すぐに表示が復帰することがあります。
【ステップ3】グラフィックドライバーを更新・再インストールする方法
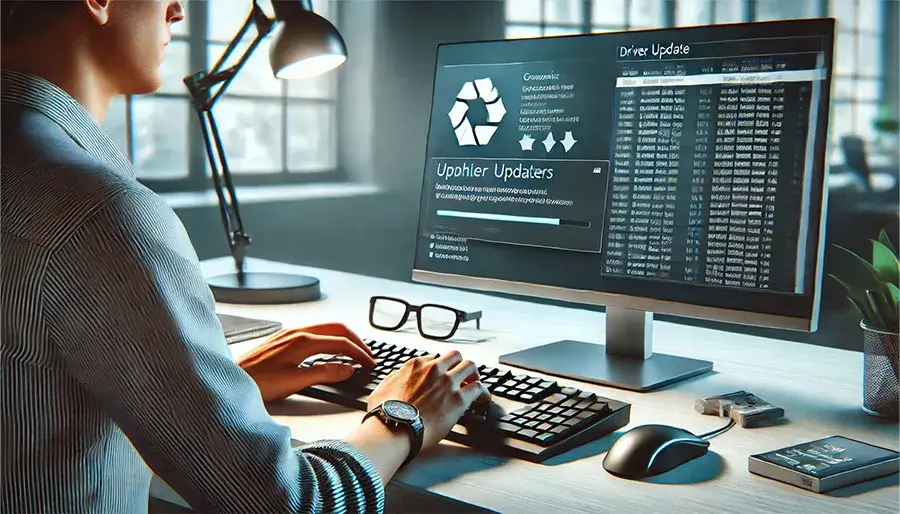
ディスプレイが認識されない原因として、グラフィックドライバーの問題が考えられます。
Windows 10では、ドライバーが古かったり、不適切なバージョンになっていると、ディスプレイをうまく検出できないことがあります。
このステップでは、グラフィックドライバーを更新または再インストールすることで、問題を解決する方法を紹介します。手順に従って進めれば、簡単に実行できます。
Step3-1 デバイスマネージャーを使ってドライバーを更新する
デバイスマネージャーを使って、グラフィックドライバーを更新しましょう。
古いドライバーが原因でディスプレイが認識されない場合、最新バージョンのドライバーをインストールすることで問題を解消できることが多いです。
デバイスマネージャーを開き、「ディスプレイアダプター」から使用しているグラフィックカードを右クリックし、「ドライバーの更新」を選択します。その後「ドライバーソフトウェアの最新版を自動検索」で最新バージョンをインストールします。
Step3-2 手動で最新のグラフィックドライバーをダウンロード・インストール
公式サイトから最新のドライバーを手動でダウンロード・インストールする方法もあります。
自動更新では最新のドライバーがインストールされない場合や、特定のバージョンが必要な場合には、手動でのインストールが確実です。
例えば、NVIDIAやAMD、Intelの公式サイトにアクセスし、自分のグラフィックカードに対応する最新のドライバーを検索してダウンロードします。その後、インストールウィザードに従って手動でインストールを完了させます。
Step3-3 ドライバーを一度アンインストールして再インストール
ドライバーの更新で解決しない場合、一度ドライバーをアンインストールしてから再インストールすることをおすすめします。
ドライバーのインストールが不完全だった場合、完全にアンインストールしてから再インストールすることで、正常に動作する可能性が高まります。
デバイスマネージャーでグラフィックドライバーを右クリックし、「デバイスをアンインストール」を選択。その後、PCを再起動し、Windowsが自動的に新しいドライバーをインストールするか、手動で再インストールします。
【ステップ4】3つ目のディスプレイを正しく認識させる為のその他のヒント
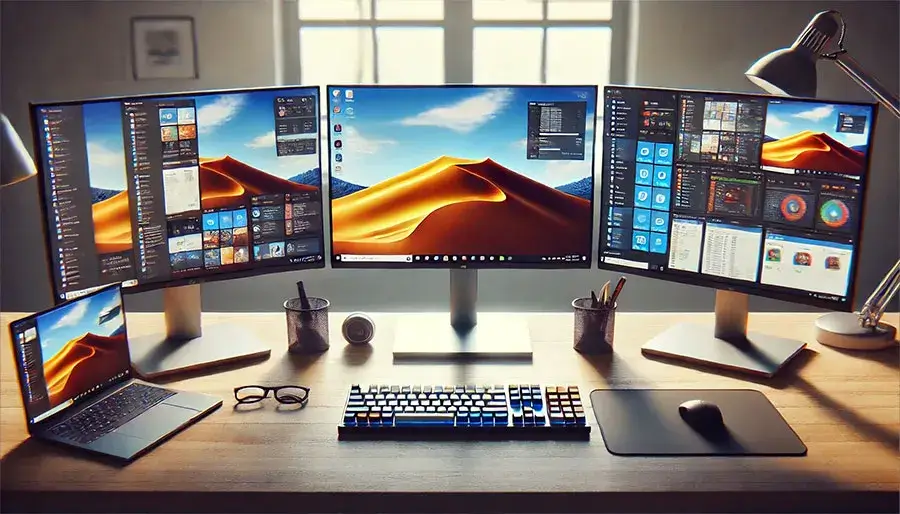
ここまで紹介してきた方法で解決できない場合、さらにいくつかの追加の対策が必要かもしれません。特に、グラフィックカードの限界や使用しているケーブル・アダプターの互換性に問題がある場合、3つ目のディスプレイが正しく認識されないことがあります。最後に、トラブルを確実に解決するためのその他のヒントを紹介します。
Step4-1 グラフィックカードの最大ディスプレイ数を確認する
使用しているグラフィックカードが複数のディスプレイをサポートしているか確認しましょう。
グラフィックカードによって、サポートできるディスプレイの数には制限があります。古いカードや低スペックのカードでは、2つまでしかサポートしていない場合があります。
グラフィックカードの仕様を確認することで、3つ以上のディスプレイを接続できるかどうかがわかります。もしカードの性能が足りていない場合、外部アダプターやアップグレードが必要になるかもしれません。
Step4-2 外部アダプターやドッキングステーションを使用する
ノートPCの場合は、外部アダプターやドッキングステーションを使ってディスプレイを追加接続する方法もあります。
グラフィックカードが3つ以上のディスプレイをサポートしていない場合、USB-HDMIアダプターやドッキングステーションを使って、追加のディスプレイを簡単に接続できます。
多くの外部アダプターやドッキングステーションは、複数のディスプレイ接続をサポートしており、特にノートPCを使っている場合に有効です。アダプターを使うことで、物理的なポートの制限を超えて、複数のモニターを追加できます。
Step4-3 BIOSの設定を確認する
必要に応じて、BIOS設定を確認し、ディスプレイの認識に関するオプションが有効になっているか確認しましょう。
一部のPCでは、BIOS設定によって複数のディスプレイ接続が制限されている場合があります。ここでの設定変更が、ディスプレイの認識に影響を与えることがあります。
PCの起動時にBIOSにアクセスし、「Display Configuration」や「Multi-Display Support」などの設定を確認します。必要に応じて、該当する項目を有効にすることで、ディスプレイの問題が解決する場合があります。
【まとめ】簡単にできる!ディスプレイ認識問題の解決法をおさらい
ここまで、3つ目のディスプレイが認識されない問題の原因とその解決方法を、ステップ形式で紹介してきました。それぞれのステップを実行することで、ほとんどの場合は問題が解決するでしょう。
最後に、これまでの手順を簡単におさらいし、スムーズなトラブル解消に役立つポイントをまとめます。
接続方法の確認が最初の一歩
最初に必ずケーブルやポートの接続を確認しましょう。
物理的な接続不良が原因でディスプレイが認識されないことが多く、ケーブルをしっかり差し込むだけで解決する場合があります。
実際、多くのユーザーが、ケーブルの再接続やポートの変更で問題を解決できています。簡単ですが、最も効果的な対処法の一つです。
Windows 10の設定を見直す
ディスプレイ設定を確認し、正しいモードが選択されているかを見直しましょう。
Windowsの設定ミスが原因で、ディスプレイが認識されない場合があります。特に、ディスプレイモードや解像度が正しく設定されているかがポイントです。
ディスプレイ設定画面から簡単に確認・変更ができるので、ここで問題を特定することが可能です。
ドライバーの更新で解決
グラフィックドライバーを最新の状態にすることが、トラブル解消の鍵です。
古いドライバーや不適切なドライバーは、ディスプレイの認識に悪影響を与えることがあるため、最新バージョンに更新することが重要です。
デバイスマネージャーや公式サイトを活用して、ドライバーの更新または再インストールを行えば、ディスプレイの認識問題は解決することが多いです。
よくある質問とその回答

Q1.ディスプレイが認識されない場合、まず何を確認すべきですか?
ディスプレイが認識されない場合、まずは物理的な接続状態を確認することが重要です。ケーブルがしっかりと接続されているか、ポートやアダプターに問題がないかをチェックします。また、別のケーブルやポートで試すことで、問題がケーブルにあるかどうかを判別することができます。
Q2.ディスプレイを複数接続する際、Windowsの設定で何か変更が必要ですか?
はい、ディスプレイを複数接続する場合は、Windowsの「ディスプレイ設定」から適切なモード(拡張、複製など)を選ぶ必要があります。また、解像度が正しく設定されていないと、ディスプレイが認識されても表示されないことがあるので、こちらも確認が必要です。
Q3.ドライバーを更新してもディスプレイが認識されない場合、どうすればよいですか?
ドライバーを更新しても認識されない場合、一度ドライバーをアンインストールし、PCを再起動して自動的に再インストールさせるか、手動で公式サイトからドライバーをダウンロードして再インストールする方法を試してみてください。また、BIOS設定を確認するのも有効です。
Q4.使用しているグラフィックカードが3つ目のディスプレイをサポートしているか確認する方法は?
グラフィックカードの公式仕様を確認することで、サポートされているディスプレイの最大数を知ることができます。カードのメーカーやモデル番号を調べ、その情報をもとにメーカーの公式サイトで対応ディスプレイ数を確認してください。
Q5.複数のディスプレイを使う場合、どのポートを使うべきですか?
HDMI、DisplayPort、VGAなど複数のポートがありますが、最も高品質で安定した接続を提供するのは通常DisplayPortかHDMIです。特に高解像度のモニターを複数接続する場合は、DisplayPortを推奨します。接続するディスプレイに応じて最適なポートを選ぶようにしましょう。
Q6.ディスプレイが認識されても、画面が真っ暗になるのはなぜですか?
画面が真っ暗になる場合、ディスプレイ自体が適切な信号を受信していない可能性があります。解像度設定がディスプレイの対応範囲外になっている場合も考えられますので、解像度を変更してみてください。また、ケーブルの接続不良や不具合も原因になり得ます。
Q7.3つ目のディスプレイを接続しても「信号なし」と表示されるのはなぜですか?
「信号なし」と表示される場合、ディスプレイがPCからの信号を受信できていないことが原因です。ケーブルの故障、ポートの問題、あるいはグラフィックカードの限界が考えられます。別のポートやケーブルで接続を試し、PC側の設定を再確認してください。
Q8.外部アダプターを使えばディスプレイは増設できますか?
はい、外部アダプターを使用することで、グラフィックカードの限界を超えてディスプレイを増設できます。例えば、USB-HDMIアダプターやドッキングステーションを利用することで、追加のモニターを簡単に接続することが可能です。アダプターの互換性も確認しておきましょう。
Q9.ディスプレイが頻繁に接続・切断を繰り返す場合の原因は?
接続・切断を繰り返す場合、ケーブルやポートの接触不良、またはグラフィックドライバーの問題が考えられます。まずはケーブルを確認し、必要に応じて交換するか、別のポートで試してみてください。また、グラフィックドライバーの再インストールも有効な対策です。
Q10.ディスプレイがWindowsの起動時には認識されるのに、使用中に消えるのはなぜですか?
ディスプレイが使用中に消える場合、電源管理設定や省電力モードの影響が考えられます。Windowsの電源オプションで「ディスプレイの電源を切る」設定が短くなっていないか確認しましょう。また、グラフィックドライバーの不具合やケーブルの不良が原因の可能性もあります。