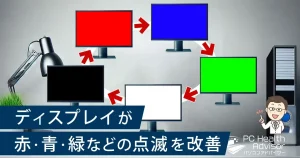✓パソコンのディスプレイが突然映らなくなった⋯
✓ディスプレイのちらつきが気になる⋯
✓ディスプレイの色がおかしい⋯
これらの問題で、「ディスプレイが寿命かな!?」と思った時の「チェックポイント」「対処法」などを紹介しています。
初心者でも簡単にできるチェック法から、設定変更やケーブルの確認まで、役立つヒントが満載です。安心してパソコン作業を進めるための第一歩として、ぜひ参考にしてください。
ディスプレイ寿命の前兆とは?見逃しがちなサインをチェック!
「ディスプレイの画面が最近おかしい…これって寿命なの?」と感じたことはありませんか?
ディスプレイが寿命に近づくと、特定の症状が現れることが多く、これらを早期に把握して対策を講じることが重要です。ここでは、代表的な前兆を紹介し、それぞれの対応方法を簡潔に解説します。
【Check1】画面がぼんやり暗くなる…寿命の初期サイン!?
画面の色が薄く暗くなったら、それはディスプレイの寿命の兆候です。
バックライトやパネルの機能低下により、輝度や色の再現性が失われるためです。
長年使用しているとバックライトが劣化し、画面が全体的に暗くなったり色が淡くなることがあります。設定変更が反映されない場合も、この劣化が原因です。
【Check2】画面のチラつき…内部トラブルの警告かも?
画面がチラつく場合は、ディスプレイが寿命に近づいている可能性があります。
電源供給の不安定さや接続ケーブルの不具合が原因で、映像信号が正常に伝わっていないためです。
ケーブルの接続が甘いと画面がチラつきます。また、周囲の光が反射していることが原因の場合もありますので、まずはケーブルと環境をチェックしましょう。
【Check3】画面に現れる線やスジ…ディスプレイのSOS!?
画面に線やスジが入るのは、ディスプレイが寿命を迎えているサインの一つです。
内部の液晶パネルが劣化し、正常な映像信号が正確に表示されなくなったためです。
黒い線やカラフルなスジが増えていく場合は、劣化が進んでいる証拠です。このような状態が続く場合、修理や買い替えを考えた方が良いでしょう。
【Check4】画面全体が赤くなる…バックライトの異常信号
画面が赤みを帯びる場合は、寿命が近いサインの一つです。
バックライト(CCFLやLEDなど)が劣化しており、色の再現性が正常でなくなっているためです。
赤みが増した場合、まずは画面の色設定を確認してください。それでも改善しないなら、バックライトの劣化が原因と考えられます。
【Check5】画面が完全に映らない…寿命の最終サイン
画面が映らないのは、ディスプレイの寿命が尽きている可能性が高いです。
内部の主要部品が完全に機能しなくなったため、映像が全く表示されない状態になっているからです。
電源ケーブルや接続ケーブルの問題がないか確認した上で、それでも映らない場合は寿命の可能性が高く、修理または買い替えが必要です。
【番外編】画面のチラつきはノイズの可能性も・・・・
 パソコンの町医者
パソコンの町医者昨今はほとんどなくなりましたが、少し古い家電製品などの機材がディスプレイのケーブルの近くにある場合などは、まれにその電磁的ノイズをケーブルが受信してしまい、その結果画面にノイズの影響を受けた信号が表示され、画面のちらつきになる場合があります。
昔の地デジになる前のTVなどであれば、TVアンテナからの信号線(アンテナ線)が古い冷蔵庫やエアコンの室外機の近くを通っていた場合等には時々ありました。
今は基本的に信号がデジタルになってきているので、こういったノイズに強くなっていますので、滅多にそういった事には出会いませんが、全くないとも言えませんので念の為・・・。
今すぐできる!寿命が近いディスプレイのその場しのぎの対処法
ディスプレイの寿命が近いと感じても、「すぐに買い替えが難しい」「ネットで注文したが、届くのが明日」などの場合もありますよね。
そんなときには、応急処置的な対策でディスプレイの寿命を少しでも延ばすことができます。この章では、寿命が近いディスプレイにできる対処法をわかりやすく紹介します。
【方法1】画面のチラつきにはケーブルの確認を!
画面がチラつく場合は、まず接続ケーブルを確認することが効果的です。
チラつきの原因は、接続が緩んでいたり、ケーブルが劣化している可能性があるからです。
ケーブルをしっかり挿し直したり、別のケーブルに交換することでチラつきが改善されることがあります。特にHDMIやVGAケーブルは劣化しやすいので、ケーブル交換を試してみましょう。
【方法2】画面が暗いなら省電力モードをオフにしてみて
画面が暗くなっている場合、省電力モードの設定を確認することが重要です。
パソコンやディスプレイが省電力モードになっていると、自動的に画面が暗くなることがあります。
設定画面から省電力モードをオフにし、輝度を最大にすることで、画面の暗さが改善されることがあります。特に電源の設定が「バッテリー節約」になっている場合は、通常の明るさに戻すだけで見えやすくなることがあります。
【方法3】画面の赤みを調整して見やすくする
画面が赤みを帯びている場合は、色設定を手動で調整してみましょう。
バックライトの劣化によって色のバランスが崩れている場合、色設定を変えることで一時的に改善できることがあります。
ディスプレイ設定から「カラーバランス」や「色温度」を調整して、赤みが少なくなるように変更します。設定を微調整することで、少しでも見やすく改善することが可能です。
【方法4】線やスジが入るときはケーブルを交換するか別のディスプレイを試してみて
画面に線やスジが入る場合、ケーブルを交換するか、別のディスプレイを使ってみることが解決策になります。
ケーブルが原因で画面に線が現れることがあり、またディスプレイ自体の故障である可能性もあるからです。
まずは接続ケーブルを新しいものに交換し、改善が見られるか確認します。それでも改善しない場合は、別のディスプレイにパソコンを接続してみましょう。これにより、問題がディスプレイなのかパソコンなのかを特定することができます。
【方法5】画面が映らないときの最初のチェックポイント
画面が映らない場合、まずは電源と接続ケーブルを再確認しましょう。
単に電源が入っていなかったり、接続ケーブルが緩んでいるだけで画面が映らないことがあるためです。
電源ボタンがきちんとオンになっているか、電源ケーブルがコンセントにしっかり差し込まれているかを確認します。また、パソコンとディスプレイの間の接続が正しく行われているかもチェックしてください。これらの確認で解決することが多いため、まずは簡単なチェックから始めましょう。
ディスプレイの寿命を延ばすための日常メンテナンスとは?
「ディスプレイが寿命に近づいているけど、まだ使い続けたい!」「新しく購入したディスプレイを長く使いたい!」と思う人も多いと思います。
正しい使い方や日常のメンテナンスを行うことで、ディスプレイの寿命を少しでも延ばすことができます。
ここでは、ディスプレイを長持ちさせるための具体的なメンテナンス方法を紹介します。
【方法1】輝度の調整でパネルへの負担を減らす
画面の輝度を適切に調整することで、ディスプレイの寿命を延ばすことができます。
輝度が高すぎるとバックライトに大きな負担がかかり、劣化が早まります。
通常の使用環境に合わせて画面の輝度を調整し、必要以上に明るくしないようにします。明るさを少し控えめにすることで、バックライトの寿命が延びる効果が期待できます。
【方法2】スリープモードの活用でディスプレイを休ませる
使用していないときにスリープモードを活用して、ディスプレイを休ませましょう。
連続使用が長時間にわたると、液晶パネルやバックライトに負担がかかるためです。
パソコンの設定で一定時間操作がない場合にスリープモードに入るようにしておくことで、無駄な点灯時間を減らし、部品の負荷を軽減します。特に、外出や少しの休憩でもスリープモードにすることが有効です。
【方法3】定期的なクリーニングで熱を防ぐ
ディスプレイを定期的にクリーニングすることで、内部の熱がこもりにくくなり寿命が延びます。
画面にホコリが溜まると放熱が妨げられ、内部の温度が高くなって劣化が早まります。柔らかい布を使って画面を優しく拭くことを習慣にしましょう。
特に通気口やパネルの周囲に溜まるホコリは放熱を阻害するため、定期的にホコリを取り除くことでディスプレイの寿命を延ばすことができます。
【方法4】電源のオンオフを控える
頻繁に電源をオンオフするのを控えることで、ディスプレイの寿命を延ばせます。
電源を頻繁に入れたり切ったりすることがバックライトや内部回路に負担をかけるためです。
短時間の休憩時には電源を切るよりも、スリープモードにする方がディスプレイの負担を減らします。
特に、電源を入れる際に大きな電流が流れるため、オンオフの回数を減らすことが寿命延長に効果的です。
【方法5】適切な温度環境で使用する
ディスプレイを適切な温度環境で使用することも、寿命を延ばす重要な要素です。
高温や極端に低い温度はディスプレイの内部部品に悪影響を及ぼし、劣化を早める原因になります。
部屋の温度を20〜25℃程度に保ち、直射日光が当たる場所や極端に寒い場所での使用を避けましょう。また、空調で部屋全体の温度を調整することで、ディスプレイの温度が安定し、部品の劣化を防ぐことができます。
寿命が近いディスプレイを買い替えるタイミングと選び方のポイント
「ディスプレイが寿命を迎えつつあるけれど、買い替えるべきタイミングがわからない」と悩んでいる方も多いのではないでしょうか。
ここでは、買い替えのタイミングを見極めるポイントと、次のディスプレイを選ぶ際の重要なポイントを解説します。
【方法1】画面に不具合が頻発するなら買い替え時
画面のチラつきや色ムラ、線が入るなどの不具合が頻発するようであれば、買い替えを検討するタイミングです。
これらの症状は内部の劣化が進んでいる証拠で、今後さらに悪化する可能性が高いからです。
画面に線が増えてきたり、色が正しく表示されない場合は、パネルの劣化が原因であり、修理よりも買い替えた方が長期的なコストを抑えられます。
【方法2】修理費用と新品のコストを比較しよう
修理費用が新品の購入費用に近い場合、買い替えを選ぶのが賢明です。
古いディスプレイを修理しても、他の部分が劣化して新たな問題が発生する可能性があるためです。
例えば、修理費用が購入費用の半額以上に達する場合、その費用を新しいディスプレイに投資する方が将来的に安心です。新しいモデルは性能も向上しており、効率的な選択となります。
【方法3】省エネモデルへの買い替えで電気代を節約
買い替える際は、省エネモデルを選ぶと電気代の節約につながります。
最新のディスプレイは、エネルギー効率が改善されており、長期的なコスト削減が期待できるからです。
特にLEDバックライトを使用したモデルは、従来のCCFLバックライトを使ったディスプレイよりも消費電力が少なく、電気代が節約できます。エコマークなどの省エネラベルがついている製品を選ぶことで、エコにも配慮した買い替えが可能です。
【方法4】使用環境に合ったサイズと解像度を選ぶ
買い替え時には、自分の使用環境に最適なサイズと解像度のディスプレイを選ぶことが重要です。
使用目的や作業内容に応じて適切なサイズや解像度を選ぶことで、作業効率や快適さが大きく向上するためです。
文章作成やウェブ閲覧が主な用途であれば、24〜27インチのフルHD解像度で十分です。一方、写真編集や動画制作などの用途がある場合は、27インチ以上の4Kディスプレイを選ぶことで、より細かな作業が快適に行えます。
【方法5】接続端子や互換性もチェックしよう
買い替え時には、ディスプレイの接続端子が自分のパソコンに合っているかも確認することが大切です。
接続端子が合わないと、変換アダプターが必要になったり、最適な画質で表示できないことがあるからです。
パソコンの端子がHDMIであるのに対し、ディスプレイ側がDisplayPortしか対応していない場合、変換アダプターを用意する必要があります。特に最新のディスプレイではUSB-C対応のものも増えているため、パソコンとの互換性を事前に確認しましょう。
よくある質問とその回答
Q1: ディスプレイが時々映らなくなるのですが、どうすれば良いですか?
A1: まずは接続ケーブルや電源がしっかりと差し込まれているか確認してください。それでも改善しない場合、ディスプレイ内部の故障や寿命が考えられますので、専門業者への相談を検討しましょう。
Q2: 画面にランダムな点滅が見られるのですが、原因は何でしょうか?
A2: 点滅は接続不良や電源供給の問題が原因である場合があります。一度、ケーブルの接続状態を確認し、必要であれば別のケーブルに交換してみてください。
Q3: 長時間ディスプレイを使うと、色が変わって見えることがありますが大丈夫ですか?
A3: 長時間の使用で色が変わる現象は、パネルの温度が上がることで発生することがあります。適度に休憩を入れ、ディスプレイを休ませることが推奨されます。
Q4: ディスプレイをつけたまま長時間放置するのは問題ですか?
A4: つけたまま放置するとバックライトやパネルに負担がかかり、寿命を縮める原因になります。使用していないときはスリープモードを活用するのがおすすめです。
Q5: ディスプレイに小さな黒い点が出ているのですが、どうすればいいですか?
A5: 黒い点はドット抜けの可能性があります。製品の特性で完全には防げませんが、保証内であれば交換の対象になることもあるので購入店に問い合わせてみましょう。
Q6: ディスプレイが突然真っ暗になることがありますが、原因は何ですか?
A6: 突然画面が真っ暗になる場合は、電源供給の問題や省電力設定が関係していることが考えられます。まずは電源ケーブルや設定を確認してみてください。
Q7: ディスプレイから異音が聞こえることがあるのですが、どう対処すれば良いですか?
A7: 異音は冷却ファンや内部の電子部品に問題がある可能性があります。放置せず、速やかに専門業者に点検してもらうことをおすすめします。
Q8: 色の表示が偏っているように感じます。何が原因でしょうか?
A8: 色の偏りはバックライトの劣化や設定ミスが原因となることが多いです。設定画面からカラーバランスを調整し、それでも改善しない場合はバックライトの劣化が疑われます。
Q9: ディスプレイを使うと目が疲れるのですが、対策はありますか?
A9: 目の疲れを防ぐためには、輝度を適切に調整し、ブルーライトカット機能を使用することが有効です。また、定期的に休憩を取り、目をリフレッシュさせましょう。
Q10: ディスプレイを寿命まで使い続けると、どんなリスクがありますか?
A10: 寿命を迎えたディスプレイは突然映らなくなる可能性があり、作業に支障をきたすことがあります。前兆が見られた場合は、早めに買い替えを検討することが大切です。
Q11: ディスプレイの一般的な寿命は何年ですか?
A11: 液晶ディスプレイの一般的な寿命は15,000時間~50,000時間だと言われています。1日8時間使った場合は、5年~10年が寿命の目処になります。
【まとめ】寿命のサインを見逃さず、最適な対応を取る
ここまで、ディスプレイの寿命の前兆や応急対策、買い替えのタイミングについて詳しく解説してきました。ディスプレイが寿命を迎えるサインを見逃さずに察知し、適切な対応を取ることで、トラブルを最小限に抑えましょう。
ディスプレイが寿命に近づくと、さまざまな兆候が現れます。これらの兆候に気づき、応急処置やメンテナンスを行うことで、ディスプレイの寿命を延ばすことが可能です。また、劣化が著しい場合には、適切なタイミングで買い替えることも重要です。
寿命のサインを早期に認識し対応することで、突然の故障による不便さを避けられるからです。さらに、適切なタイミングで買い替えることで、長期的なコストの削減や作業環境の改善にもつながります。
- 寿命の兆候に気づく:画面の色が薄くなる、チラつきが発生する、線やスジが入るなどのサインを見逃さずに把握することが最初のステップです。
- 応急処置とメンテナンス:ケーブルの緩みを確認する、省電力モードをオフにする、輝度調整をするなどの応急対応を行うことで、一時的に不具合を解消できます。また、定期的なクリーニングやスリープモードの活用で、寿命を延ばすことができます。
- 買い替えの判断:修理費用が高額になった場合や、不具合が頻発するようになったときは、買い替えを検討しましょう。新しいディスプレイにすることで、省エネ性能が向上し、快適な使用環境を取り戻せます。
- 次のディスプレイ選び:使用環境に応じたサイズや解像度、省エネ性能、接続端子の互換性を考慮して選ぶことで、作業効率と快適さが向上します。
以上を実践することで、ディスプレイの寿命を最大限に活用し、必要なタイミングで買い替えを行うことで、快適で安定した使用環境を保つことができます。